Алексей Гладкий - Самоучитель работы на компьютере: быстро, легко, эффективно
- Название:Самоучитель работы на компьютере: быстро, легко, эффективно
- Автор:
- Жанр:
- Издательство:неизвестно
- Год:неизвестен
- ISBN:нет данных
- Рейтинг:
- Избранное:Добавить в избранное
-
Отзывы:
-
Ваша оценка:
Алексей Гладкий - Самоучитель работы на компьютере: быстро, легко, эффективно краткое содержание
Тот факт, что умение работать на компьютере сегодня необходимо всем и каждому, не вызывает сомнений даже у скептиков.
Книга, которую вы держите в руках, будет настоящим другом и помощником для тех, кто желает самостоятельно и в короткие сроки освоить премудрости работы на персональном компьютере. Написанная простым и понятным языком, она доступна и легка даже для новичков. Большое количество конкретных примеров и наглядных иллюстраций способствует быстрому и легкому усвоению предлагаемого материала.
Его последовательное изложение, а также подробное пошаговое описание ключевых операций и процедур превращают изучение данной книги в увлекательный процесс, результатом которого будет умение общаться на «ты» с любым современным компьютером.
Описание построено на примере системы Windows XP Professional.
Самоучитель работы на компьютере: быстро, легко, эффективно - читать онлайн бесплатно ознакомительный отрывок
Интервал:
Закладка:
Кнопки Показатьи Скрытьпредназначены соответственно для выбора текущей позиции списка либо для отказа от нее (это то же самое, что устанавливать и снимать флажки).
С помощью команды Вид→ Обновитьвыполняется обновление содержимого окна проводника.
Меню Избранное
Команды меню Избранноеиспользуются для работы с папкой Избранное. Данная папка предназначена для хранения материалов, представляющих особый интерес для пользователя, являющихся актуальными, полезными, наиболее часто востребованными, и т. п.
Чтобы добавить объект в папку Избранное, выполните команду Добавить в Избранное. При этом отобразится окно, которое показано на рис. 4.5.

Рис. 4.5. Добавление объекта в Избранное
В поле Имявведите имя объекта, под которым он будет храниться в папке Избранное. Затем в поле Добавить вукажите путь для сохранения. Причем вы можете создавать новые папки – для этого предназначена кнопка Создать папку.
Нажатием кнопки ОКзавершается добавление объекта в папку Избранное. С помощью кнопки Отменаможно выйти из данного режима без сохранения изменений.
Для работы с содержимым папки Избранное(сортировка, удаление и т. д.) следует воспользоваться командой Упорядочить избранное. При ее выполнении на экран выводится окно, в котором с помощью соответствующих кнопок можно создать новую папку, переименовать выделенный объект, переместить его в указанную папку либо удалить. Для каждого выделенного в списке объекта в информационных строках показывается его краткая характеристика и дата последнего изменения (для веб-страниц вместо даты последнего изменения показывается дата последнего посещения).
Остальные команды меню Избранноепредназначены для быстрого перехода к объектам, содержащимся в папке Избранное.
Меню Сервис
Меню Сервиспредназначено для работы с сервисными функциями проводника Windows.
Если вы предполагаете работать в локальной сети, то вам наверняка придется обращаться к общим сетевым папкам. Для этого вы можете подключиться к сетевой папке так, что ваш компьютер будет определять ее как обычный диск (по аналогии с жесткими дисками или внешними носителями). Например, если на вашем компьютере диск А– дисковод, диск С– системный диск, диск Е– компакт-диск, то сетевую папку можно обозначить как диск К, или Н, или Р, и т. д.
Чтобы создать такое подключение, используйте команду Сервис→ Подключить сетевой диск. Если ее выбрать, то на экране откроется окно, как показано на рис. 4.6.
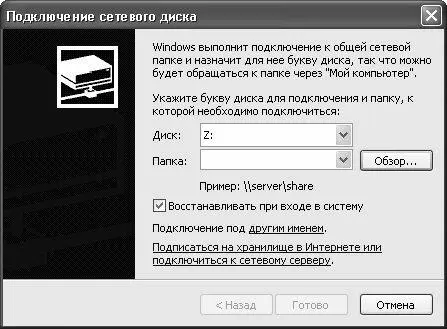
Рис. 4.6. Подключение сетевого диска
В поле Дискпутем выбора из списка нужно указать букву алфавита, в соответствии с которой будет назван диск (на рис. 4.6 сетевой диск будет именоваться буквой Z). Затем в поле Папкаследует ввести полный путь к сетевой папке, которая должна распознаваться как сетевой диск. Этот параметр удобнее заполнять с помощью кнопки Обзор. При этом на экран выводится окно Обзор папок, в котором по обычным правилам Windows укажите требуемый путь.
Вы можете создать подключение к сетевой папке от имени не только своей, но и чьей-то другой учетной записи. Воспользуйтесь ссылкой Подключиться под другим именем– при этом отобразится окно Подключение от имени, в котором укажите соответствующие учетные сведения (имя пользователя и его пароль), и нажмите кнопку ОК.
Завершается процесс подключения сетевого диска нажатием кнопки Готово.
Для отключения сетевых дисков используйте команду Сервис→ Отключить сетевой диск.
Команда Сервис→ Свойства папкипредназначена для перехода в режим редактирования свойств папки. В частности, здесь вы можете переключаться между классическим представлением содержимого папок и отображением, которое стало использоваться после выхода Windows XP, управлять отображением скрытых и системных файлов и папок, включить режим открытия папок в отдельных окнах, и т. д.
Меню Справка
Команды меню Справкапредназначены для работы со справочной информацией.
С помощью команды Центр справки и поддержкина экран выводится окно справочной подсистемы, где вы можете найти ответы на любые вопросы, касающиеся эксплуатации Windows.
При выполнении команды О программена экран выводится окно, содержащее краткую информацию о системе Windows (версия, сборка и др.).
4.1.2. Прочие элементы Проводника Windows
Помимо главного меню, проводник Windows имеет и другие инструменты – контекстное меню и панель управления.
Что касается контекстного меню, то мы с ним уже знакомы, поскольку оно во многом совпадает либо с контекстным меню рабочего стола, либо с командами главного меню окна проводника. Подчеркнем лишь, что содержимое контекстного меню определяется тем, где именно оно вызвано: в свободном месте окна либо на каком-то конкретном объекте (значке файла или папки).
Панель инструментов Проводника содержит кнопки, позволяющие быстро запустить те или иные его режимы работы. Эти кнопки дублируют команды главного либо контекстного меню. Описание данных кнопок приводить нет необходимости – их назначение интуитивно понятно. Подробнее рассмотрим лишь механизм настройки инструментальной панели – это полезно как новичкам, так и более опытным пользователям.
Выше мы уже говорили, что для перехода к настройкам инструментальной панели предназначена команда главного меню Вид→ Панели инструментов→ Настройка. При ее активизации отображается окно, которое показано на рис. 4.7.

Рис. 4.7. Настройка инструментальной панели
В левой части этого окна в поле Имеющиеся кнопкипредставлен перечень кнопок, которые можно задействовать в панели инструментов. Справа в поле Панель инструментовсодержится список кнопок, уже входящих в ее состав. Чтобы добавить кнопку, необходимо в поле Имеющиеся кнопкиотметить соответствующую позицию и нажать кнопку Добавить. Для удаления кнопки из панели инструментов следует отметить в поле Панель инструментовсоответствующую позицию и нажать кнопку Удалить. В результате выбранная кнопка будет перемещена из поля Панель инструментовв поле Имеющиеся кнопки.
Читать дальшеИнтервал:
Закладка:










