Алексей Гладкий - Самоучитель работы на компьютере: быстро, легко, эффективно
- Название:Самоучитель работы на компьютере: быстро, легко, эффективно
- Автор:
- Жанр:
- Издательство:неизвестно
- Год:неизвестен
- ISBN:нет данных
- Рейтинг:
- Избранное:Добавить в избранное
-
Отзывы:
-
Ваша оценка:
Алексей Гладкий - Самоучитель работы на компьютере: быстро, легко, эффективно краткое содержание
Тот факт, что умение работать на компьютере сегодня необходимо всем и каждому, не вызывает сомнений даже у скептиков.
Книга, которую вы держите в руках, будет настоящим другом и помощником для тех, кто желает самостоятельно и в короткие сроки освоить премудрости работы на персональном компьютере. Написанная простым и понятным языком, она доступна и легка даже для новичков. Большое количество конкретных примеров и наглядных иллюстраций способствует быстрому и легкому усвоению предлагаемого материала.
Его последовательное изложение, а также подробное пошаговое описание ключевых операций и процедур превращают изучение данной книги в увлекательный процесс, результатом которого будет умение общаться на «ты» с любым современным компьютером.
Описание построено на примере системы Windows XP Professional.
Самоучитель работы на компьютере: быстро, легко, эффективно - читать онлайн бесплатно ознакомительный отрывок
Интервал:
Закладка:
• Поиск во внешних хранилищах.
Чтобы запустить процесс поиска в соответствии с заданными параметрами, следует нажать кнопку Найти.
3.5.2. Как найти документ?
Параметры, которые следует заполнить при поиске документов, открываются при щелчке на ссылке Документы (текстовые файлы, электронные таблицы и т. д.)(см. рис. 3.14). Они представлены на рис. 3.17.

Рис. 3.17. Настройка поиска документов
Вы можете провести поиск в соответствии со значениями следующих критериев: примерная дата последней модификации документа (следует переместить переключатель в соответствующее положение), а также имя либо фрагмент имени документа (условие нужно ввести вручную). Если этих условий достаточно для поиска, нажимайте кнопку Найти. В противном случае можно воспользоваться дополнительными параметрами поиска – для этого щелкните мышью на соответствующей ссылке.
Отметим, что эти параметры во многом аналогичны параметрам, с которыми мы познакомились выше (см. рис. 3.16): следует указать фрагмент имени документа либо полное его имя, а в раскрывающемся списке можно выбрать область поиска (локальные диски, папки и др.). Имеется возможность указать размер файла, и произвести дополнительные настройки поиска (чтобы ввести размер отыскиваемого объекта, а также задать дополнительные настройки, щелкните мышью на специально предназначенной стрелочке, расположенной справа от имени параметра).
3.5.3. Как найти файлы и папки?
Чтобы перейти в режим поиска файлов и папок, выберите ссылку Файлы и папки(см. рис. 3.14). В результате отобразятся параметры, показанные на рис. 3.18.
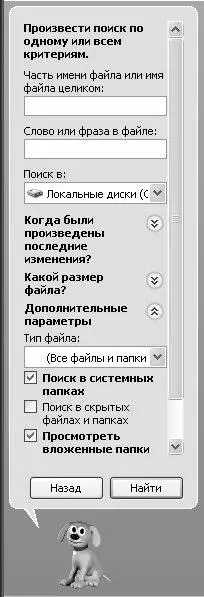
Рис. 3.18. Настройка поиска файлов и папок
Большинство из них аналогичны параметрам настройки поиска изображений, музыки, видео и документов, с которыми мы познакомились выше: нужно указать имя или фрагмент имени файла (папки), определить диапазон поиска, и др. Есть лишь один неизвестный нам доселе параметр – Тип файла.
Он является одним из дополнительных параметров, открываемых щелчком мыши на стрелочке, находящейся правее заголовка Дополнительные параметры. Здесь в раскрывающемся списке нужно выбрать тип отыскиваемого файла (например, Документ Microsoft Word, HTML-документи т. д.). Отметим, что этот перечень содержит все типы файлов, зарегистрированных в системе. Параметр Тип файла позволяет заметно сузить диапазон поиска.
3.5.4. Как найти компьютер или пользователя?
Если щелкнуть мышью на ссылке Компьютеры или людей(см. рис. 3.14), то откроются две ссылки: Компьютер в сетии Людей в адресной книге. Каждая из них предназначена для перехода в режим поиска объектов соответствующего типа. Познакомимся с каждым из этих вариантов.
С помощью ссылки Компьютер в сетиоткрывается поле Имя компьютера, предназначенное для ввода имени отыскиваемого компьютера. Это единственный критерий поиска, поэтому после его ввода его значения можно запускать поиск с помощью кнопки Найти.
Что касается поиска людей в адресной книге, то критерии поиска задаются в окне, которое показано на рис. 3.19.
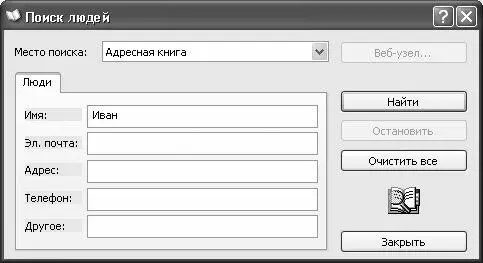
Рис. 3.19. Настройка поиска людей
Параметр Место поискапредназначен для выбора области, где будет осуществлен поиск. Условие поиска выбирается из раскрывающегося списка; по умолчанию данному полю присвоено значение Адресная книга. Здесь же вы можете указать службу каталогов Интернета (например, Служба каталогов Интернета Bigfoot), в пределах которой нужно выполнить поиск людей или групп контактов. Отметим, что в данном случае требуется наличие действующего подключения к Интернету. Для перехода на веб-узел выбранной службы каталогов нажмите кнопку Веб-узел, находящуюся правее поля Место поиска.
В поле Имяс клавиатуры вводится имя (псевдоним) контакта или группы контактов. Также здесь допускается ввод наименования организации.
Эл. почта– здесь указывается e-mail отыскиваемого человека.
Что касается следующих параметров, то они доступны только тогда, когда в поле Место поискавведено значение Адресная книга.
В поле Адресуказывается географический адрес контакта либо группы. Можно ввести как полный адрес, так и так и его фрагмент – например, название улицы, и т. п.
Критерием поиска может являться телефонный номер (разумеется, если для этого человека он ранее был внесен в адресную книгу) – для этого введите его в поле Телефон.
В поле Другоевводятся дополнительные сведения, которые могут быть полезны при поиске (в частности, сведения, указанные при вводе контакта на вкладке Другие, подробнее см. в предыдущей главе подраздел «Адресная книга»).
Если в поле Место поискавыбрано любое значение, кроме Адресная книга, то в данном окне появляется вкладка Дополнительно, на которой настраиваются дополнительные параметры поиска.
Справа от перечисленных полей располагается несколько кнопок.
С помощью кнопки Найтизапускается процесс поиска в соответствии с заданными условиями.
Кнопка Остановитьпредназначена для временной остановки поиска.
Очистить все– при нажатии на данную кнопку удаляются все заданные условия поиска.
С помощью кнопки Закрытьосуществляется закрытие диалогового окна.
Результаты поиска выводятся в виде списка в нижней части окна. С помощью кнопки Свойстваможно перейти в режим просмотра и редактирования свойств текущей позиции списка.
3.5.5. Результаты поиска
Результаты поиска отображаются в правой части окна. В зависимости от того, какие объекты нужно было найти, представление результатов поиска может различаться. На рис. 3.20 показаны результаты поиска файла, содержащего в имени фрагмент readme.
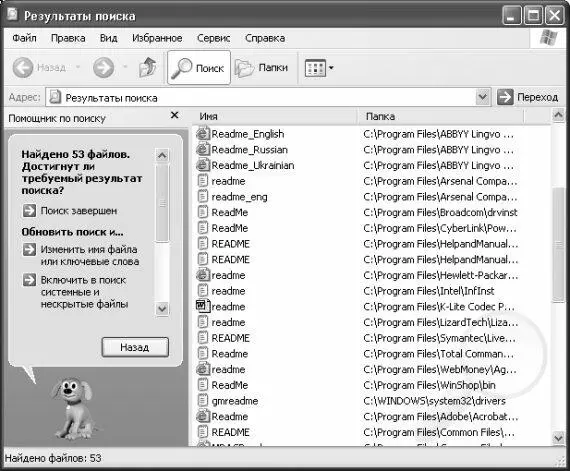
Рис. 3.20. Результаты поиска файла
В левой панели окна показано общее количество найденных объектов (в данном случае – 53), в правой панели – перечень найденных объектов. Если установить курсор на любую позицию списка, то нажатием правой кнопки мыши открывается контекстное меню. С помощью соответствующих команд данного меню можно открыть текущий объект, открыть содержащую его папку, переименовать либо удалить объект, а также перейти в режим просмотра и редактирования его свойств.
Читать дальшеИнтервал:
Закладка:










