Юрий Гурский - Цифровая фотография. Трюки и эффекты
- Название:Цифровая фотография. Трюки и эффекты
- Автор:
- Жанр:
- Издательство:Издательство «Питер»046ebc0b-b024-102a-94d5-07de47c81719
- Год:2010
- Город:Санкт-Петербург
- ISBN:978-5-49807-541-9
- Рейтинг:
- Избранное:Добавить в избранное
-
Отзывы:
-
Ваша оценка:
Юрий Гурский - Цифровая фотография. Трюки и эффекты краткое содержание
Без цифрового фотоаппарата довольно трудно представить современную жизнь. Практически в каждой семье уже есть это «чудо техники». В данной книге собрано множество по-настоящему полезных практических примеров использования цифровой фототехники, каждый из которых основан на оригинальной идее или задаче.
Цифровая фотография. Трюки и эффекты - читать онлайн бесплатно ознакомительный отрывок
Интервал:
Закладка:
• Saturation (Насыщенность). Данный параметр изменяется от -100 до +100 и влияет на насыщенность цветов. Если он максимальный, то цвет наиболее ярко выражен, если минимальный, то цвет становится серым.
• Lightness (Яркость). Влияет на освещенность изображения, а следовательно, может изменять ее от черного до белого через промежуточные значения.
• Eyedroppers (Пипетки). Используются для выбора редактируемого цвета, а также для добавления других цветов к уже выбранным и удаления ненужных.
• Colorize (Тонирование). Установив данный флажок, вы измените назначение рассматриваемого инструмента, так как с этого момента он будет не вращать уже существующие цвета по кругу, а полностью тонировать изображение.
13.5. Photo Filter (Фотофильтр)
Идея подобного способа цветокоррекции проста: на изображение накладывается виртуальный цветофильтр. Нечто подобное можно увидеть, если смотреть на мир через цветное стекло (один из режимов использования Photo Filter (Фотофильтр) полностью идентичен такой ситуации).
Чтобы лучше уяснить себе действие операции, нарисуйте несколько цветных прямоугольников (например, красный, синий и зеленый) и выполните команду Image → Adjustments → Photo Filter (Изображение → Настройки → Фотофильтр). Появится диалоговое окно (рис. 13.7).
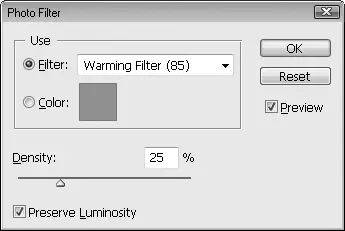
Рис. 13.7.Окно Photo Filter (Фотофильтр)
Здесь вы можете выбрать один из следующих вариантов (принципиально они ничем не отличаются, так что выберите тот, который вам удобнее).
• Filter (Фильтр). Один из предлагаемых разработчиками виртуальных цвето-фильтров.
• Color (Цвет). Произвольный цвет фильтра.
Что произойдет, если, например, выбрать красный (в координатах RGB: 255, 0, 0) цветофильтр? Все цвета, попавшие под его действие, станут затемненными и приобретут красноватый оттенок. Изображение окажется тонированным. Что интересно, чисто красный цвет (255, 0, 0) под действием красного же фильтра становится немного «грязным»: яркость канала R ослабляется и появляются G– и B-составляющие. И это вполне логично – при использовании любого спектрального фильтра яркость объекта и, как следствие, «чистота» его цвета должны уменьшаться.
Степень тонирования, кроме собственно цвета фильтра, зависит от двух параметров.
• Density (Плотность). Чем выше плотность, тем заметнее действие операции.
• Preserve Luminosity (Сохранять яркость). При включении этой настройки тонирование будет производиться таким образом, чтобы не слишком уменьшить суммарную яркость цвета (в частности, белый цвет вообще не будет тонироваться). Если снять данный флажок, то вы увидите полную аналогию с цветным стеклом.
Photo Filter (Фотофильтр) удобно использовать для тонирования фотографий. Например, если вы считаете, что изображение слишком «холодное», в нем много синего, то следует тонировать фотографию оранжевым или другим теплым цветом.
13.6. Shadows/Highlights (Тени/Света)
Профессионалы цветокоррекции знают, насколько сложно «вытащить» слайд, в котором «завалены» света или тени, или, проще говоря, слишком темные и слишком светлые фотографии. Обычно для этого применяется комбинирование уровней и кривых. Существует также инструмент, призванный облегчить цветокоррекцию в подобных случаях. Он называется Shadows/Highlights (Тени/Света) и вызывается из меню Image → Adjustments (Изображение → Настройки).
На рис. 13.8 изображен сокращенный вариант диалогового окна Shadows/Highlights (Тени/Света).
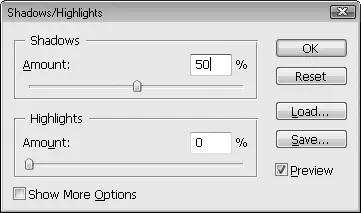
Рис. 13.8.Компактный вид окна Shadows/ Highlights (Тени/Света)
Как правило, двух настроек – Shadows (Тени) и Highlights (Света) – достаточно, чтобы откорректировать изображение. Увеличение значения первой настройки делает фотографию более светлой на затемненных участках. Увеличение значения параметра Highlights (Света) позволяет проявить детали в слишком светлых областях.
В полном виде окно Shadows/Highlights (Тени/Света) предлагает пользователю большой (даже избыточный) набор дополнительных возможностей цветокоррекции. Главное достоинство Shadows/Highlights (Тени/Света) – его простота. Если же нужна более тонкая корректировка светов и теней, лучше (и для многих привычнее) воспользоваться испытанными способами – окнами Levels (Уровни) и Curves (Кривые).
13.7. Exposure (Экспозиция)
Эта функция (рис. 13.9) позволяет имитировать изменение экспозиции (выдержки) и диафрагмы при фотографировании.
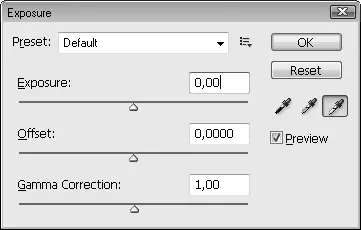
Рис. 13.9.Окно Exposure (Экспозиция)
• Exposure (Экспозиция). Изменение выдержки кадра, которое приводит к коррекции светлых частей изображения, не затрагивая глубокие тени.
• Offset (Компенсация). Изменение яркости темных частей изображения.
• Gamma Correction (Гамма-коррекция). Коррекция гаммы изображения, то есть способа перехода от теней к светам.
Все три параметра можно редактировать по отдельности, а можно и задать, определив черную, серую и белую точки – то есть яркости пикселов, которые считаются соответственно абсолютно черной, средней и абсолютно белой. Для этого служат три значка в виде пипетки, расположенные справа внизу окна. Если щелкнуть на левом значке, а затем на изображении, то пиксел, на который пришелся щелчок, будет считаться черным (яркость равна 0). Аналогично средний значок поможет определить пиксел средней (50 % серого) яркости, а правый – белый цвет (максимальная яркость).
13.8. Variations (Варианты)
С помощью этой команды можно настраивать насыщенность, освещенность, а также цвета изображения (рис. 13.10). Кроме того, можно выбрать область воздействия (тени, средние тона и др.). Чтобы узнать, как будет выглядеть изображение после применения настройки, нужно щелкнуть на ее значке, после чего в этом же окне можно будет увидеть результат. Данная команда редко применяется из-за громоздкости ее окна.
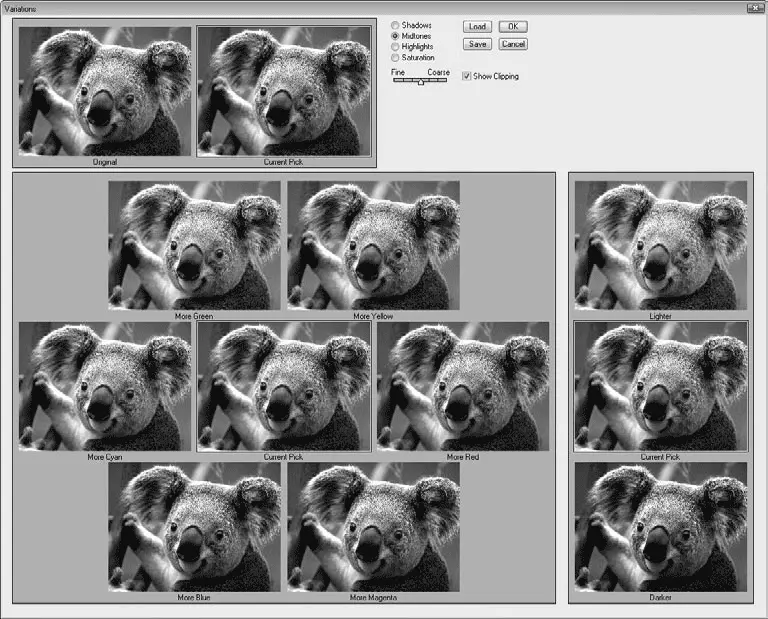
Рис. 13.10.Диалоговое окно Variations (Варианты)
13.9. Vibrance (Резонанс)
Используя эту появившуюся в Photoshop CS4 команду, можно управлять цветовой насыщенностью изображения, сохранив при этом некоторые оттенки (например, цвет кожи). На рис. 13.11 показано, как легко из обычного цвета волос сделать огненно-рыжий, при этом минимально затронув цвет кожи.


Рис. 13.11.Результат применения Vibrance (Резонанс)
Читать дальшеИнтервал:
Закладка:










