Юрий Гурский - Цифровая фотография. Трюки и эффекты
- Название:Цифровая фотография. Трюки и эффекты
- Автор:
- Жанр:
- Издательство:Издательство «Питер»046ebc0b-b024-102a-94d5-07de47c81719
- Год:2010
- Город:Санкт-Петербург
- ISBN:978-5-49807-541-9
- Рейтинг:
- Избранное:Добавить в избранное
-
Отзывы:
-
Ваша оценка:
Юрий Гурский - Цифровая фотография. Трюки и эффекты краткое содержание
Без цифрового фотоаппарата довольно трудно представить современную жизнь. Практически в каждой семье уже есть это «чудо техники». В данной книге собрано множество по-настоящему полезных практических примеров использования цифровой фототехники, каждый из которых основан на оригинальной идее или задаче.
Цифровая фотография. Трюки и эффекты - читать онлайн бесплатно ознакомительный отрывок
Интервал:
Закладка:
В получившемся изображении девушка оказалась по ту сторону стекла. Однако ее изображение не преломляется стеклом, а это не совсем естественно. Любое рифленое стекло должно вносить искажение в очертания предметов, расположенных за ним. Поэтому мы перейдем на слой с фоновым изображением и применим к нему фильтр Glass (Стекло) с теми же параметрами. Так как этот фильтр мы настраивали последним, то для его применения с теми же параметрами достаточно нажать сочетание клавиш Ctrl+F. Теперь картинка выглядит вполне естественно (рис. 19.32).

Рис. 19.32.Девушка за стеклом
19.8. Фототекст
В этом разделе рассказано об интересной технике создания текста с текстурой вашей фотографии. Откройте изображение, которое вы будете использовать для создания эффекта (рис. 19.33).

Рис. 19.33.Исходное изображение
Выделите все изображение или тот его участок, который будет использован для создания фототекста, и выполните команду Edit → Define Pattern (Правка → Определить образец).
Создайте новый файл и добавьте в него текст. Выберите подходящий размер и гарнитуру шрифта (в данном примере выбрана Showcard Gothic). Лучше всего эффект виден на тексте достаточно большого размера с толстыми буквами.
Теперь добавим фотографию на текст. Убедитесь, что текстовый слой выделен, щелкните на кнопке Add а layer style (Добавить эффект слоя) на палитре слоев и выберите Pattern Overlay (Наложение заливки). В окошке Pattern (Образец) выберите созданную ранее текстуру фотографии (рис. 19.34). Подкорректируйте ее масштаб так, чтобы она была красиво растянута по тексту. Небольшое значение параметра Scale (Масштаб) приведет к тому, что текстура будет многократно повторена.
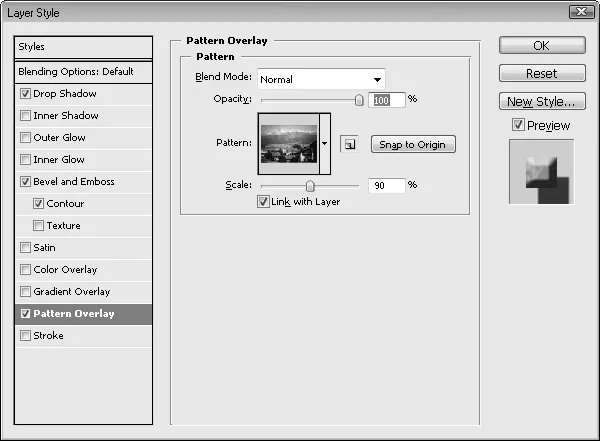
Рис. 19.34.Настройки стиля Pattern Overlay (Наложение заливки)
Добавьте другие стили, чтобы сделать изображение более интересным. Можно сделать текст рельефным с помощью настроек Bevel and Emboss (Скос и рельеф). Для большей реалистичности можно установить флажок Contour (Контур). К изображению также можно добавить тень с помощью установки флажка Drop Shadow (Отбросить тень). Вы можете настроить размер тени (Size), степень ее распространения (Spread), расстояние от объекта (Distance) и другие параметры (рис. 19.35).
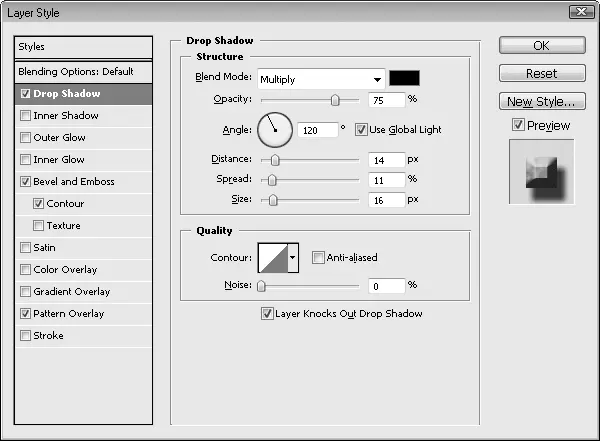
Рис. 19.35.Настройки стиля Drop Shadow (Отбросить тень)
Полученный фототекст вы можете видеть на рис. 19.36.

Рис. 19.36.Фототекст
19.9. Глазунья под линейку
Чтобы привлечь внимание зрителя к своей дизайнерской работе, нужно быть немножко психологом. Как вызвать интерес к фотографии? Если вы присмотритесь к рекламным работам на страницах глянцевых журналов, то увидите, что на очень большом проценте фотографий изображена девушка с эффектной внешностью. Естественно, мужской взгляд остановится на такой рекламе. Другой способ привлечь внимание – показать необычный сюжет. Если человек посмотрит на фотографию и воскликнет: «Этого не может быть!» – значит, цель достигнута. Например, насколько необычно будет выглядеть фотография яичницы с квадратным желтком! Конечно, снять необычную фотографию довольно сложно. Однако можно схитрить, используя средства Photoshop.
Возьмем фотографию обычной яичницы на сковородке (рис. 19.37). Откройте снимок в Photoshop и c помощью инструмента Elliptical Marquee (Эллиптическое выделение) выделите область, которая по размеру чуть больше размера желтка. Перед выделением убедитесь, что для параметра Feather (Оперение) на панели параметров установлено значение 0. Выполняйте выделение, удерживая клавишу Alt, чтобы область выделения была круглой.

Рис. 19.37.Исходная фотография яичницы
Теперь создадим новый слой и перенесем на него выделенный фрагмент изображения. Для этого воспользуйтесь сочетанием клавиш Ctrl+J или щелкните правой кнопкой мыши на области выделения и выберите команду Layer via Copy (Слой копированием).
Перейдите на только что созданный слой. Выберите инструмент Free Transform (Произвольное трансформирование). Вы можете вызвать его с помощью сочетания клавиш Ctrl+T. На панели параметров нажмите кнопку Switch between free transform and warp modes (Переключение между режимами произвольного трансформирования и искажения). Благодаря этому вы перейдете в режим Warp (Искажение), в котором можно производить более сложные деформации, чем в режиме Free Transform (Произвольное трансформирование), использующемся по умолчанию. Как только вы перейдете в этот режим, вы увидите сетку (рис. 19.38).
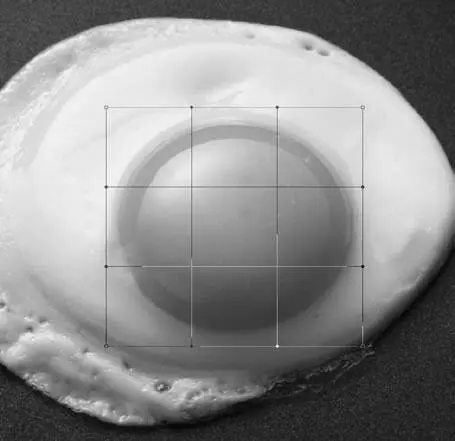
Рис. 19.38.После переключения в режим Warp (Искажение) поверх изображения появится сетка
Чтобы превратить желток в квадрат, необходимо изменить положение направляющих, которые прилегают к вершинам деформационной сетки. Расположите их так, как показано на рис. 19.39. Нажмите клавишу Enter, чтобы применить трансформацию.
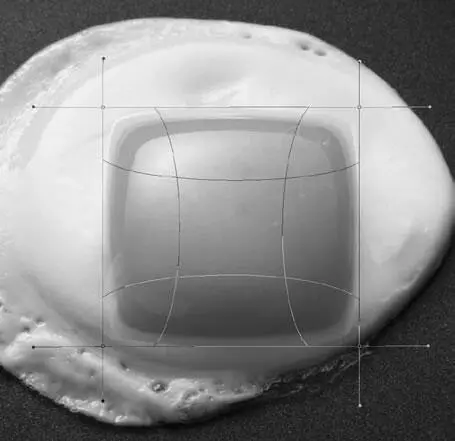
Рис. 19.39.Данное расположение направляющих даст нужный эффект
Поскольку после деформации у желтка слишком резкие края, которые сильно контрастируют с фоновым белком, смягчим их с помощью инструмента Eraser (Ластик). Для этого установите на панели параметров значение параметра Flow (Поток) равным 100 %, Opacity (Непрозрачность) – 30 %. Проверьте, чтобы в списке Mode (Режим смешения) был выбран вариант Brush (Кисть). Щелкните правой кнопкой мыши и выберите для параметра Hardness (Жесткость) значение 0, а также задайте подходящий размер кисти. Полученный результат представлен на рис. 19.40.

Рис. 19.40.Яичница с квадратным желтком
И кто сказал, что квадратных желтков не бывает?
Интервал:
Закладка:










