Юрий Гурский - Цифровая фотография. Трюки и эффекты
- Название:Цифровая фотография. Трюки и эффекты
- Автор:
- Жанр:
- Издательство:Издательство «Питер»046ebc0b-b024-102a-94d5-07de47c81719
- Год:2010
- Город:Санкт-Петербург
- ISBN:978-5-49807-541-9
- Рейтинг:
- Избранное:Добавить в избранное
-
Отзывы:
-
Ваша оценка:
Юрий Гурский - Цифровая фотография. Трюки и эффекты краткое содержание
Без цифрового фотоаппарата довольно трудно представить современную жизнь. Практически в каждой семье уже есть это «чудо техники». В данной книге собрано множество по-настоящему полезных практических примеров использования цифровой фототехники, каждый из которых основан на оригинальной идее или задаче.
Цифровая фотография. Трюки и эффекты - читать онлайн бесплатно ознакомительный отрывок
Интервал:
Закладка:
Выберите команду меню Edit → Define Pattern (Правка → Определить узор). На экране появится диалоговое окно Define Pattern (Определить узор). В текстовом поле этого окна введите название нового узора – Строка, после чего нажмите кнопку OK. Узор создан. Не забудьте снять выделение (Ctrl+D).
Отключите видимость верхнего слоя, а затем создайте новый слой и включите видимость слоя с исходным изображением. Перейдите на новый слой.
Выполните команду Edit → Fill (Правка → Залить) и в раскрывающемся списке Use (Использовать) появившегося окна укажите пункт Pattern (Узор). В списке Custom Pattern (Настраиваемый узор) выберите созданный вами узор Строка, после чего нажмите OK. Слой будет залит узором в виде чередующихся горизонтальных линий.
Измените метод смешения слоя с узором на Overlay (Перекрытие). Изображение станет более правдоподобным (рис. 19.3).

Рис. 19.3.Изображение уже похоже на телевизионный растр
На этом можно было бы закончить, но попробуем сделать эффект еще более интересным. В зонах неуверенного телевизионного приема строки на экране часто смещаются по горизонтали относительно друг друга. Это называется нарушением синхронизации. Часто данные помехи сопровождаются потерей цветности.
Склеим слои с узором и исходным изображением, а затем применим к объединенному слою фильтр Shear (Искривление) из группы Distort (Искажение) с параметрами, представленными на рис. 19.4.
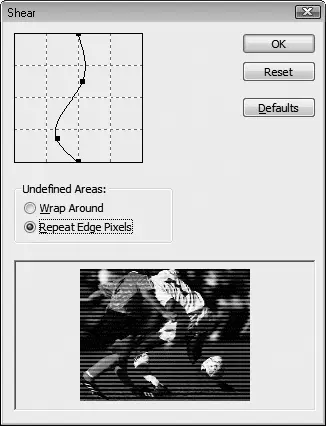
Рис. 19.4.Настройки фильтра Shear (Искривление)
Удалить из изображения информацию о цвете можно с помощью команды меню Image → Adjustments → Desaturate (Изображение → Настройки → Обесцветить). Результат работы представлен на рис. 19.5. Как видите, изображение вполне похоже на телевизионную картинку с помехами.

Рис. 19.5.Опять телевизор барахлит!
19.2. Надпись на заборе
В этом примере вы узнаете, как добавить на стену или забор, имеющийся у вас на фотографии, граффити. Этим словом обычно обозначают рисунок (или надпись), который процарапывается или наносится краской на стены. Создание такой надписи в Photoshop – это гораздо более безопасное занятие, чем рисование на настоящих стенах и заборах, но, поверьте, не менее увлекательное.
Прежде всего вам понадобится подходящая фотография, на которой присутствует стена или забор, пригодный для нанесения рисунка. Мы остановимся на изображении, показанном на рис. 19.6.

Рис. 19.6.Забор, подходящий для нанесения граффити
Откройте файл с изображением забора или стены в Photoshop. Щелкните на образце цвета переднего плана, чтобы подобрать подходящий цвет, например белый.
Нажмите кнопку Horizontal Type (Горизонтальный текст) на палитре инструментов. Установите курсор в рабочей области и напишите какой-нибудь текст, например адрес сайта издательства «Питер» – piter.com. Чтобы эффект был виднее, подберите на панели параметров достаточно большой кегль шрифта и подходящую гарнитуру (рис. 19.7). Растрируйте текст, выполнив команду Layer → Rasterize → Type (Слой → Растрировать → Текст).

Рис. 19.7.Добавим надпись
Примените к текущему слою слой-маску, выполнив команду Layer → Layer Mask → Reveal All (Слой → Маска слоя → Показать все). Убедитесь, что выделена маска слоя, и выполните команду Image → Apply Image (Изображение → Применить изображение). Эта команда накладывает изображение само на себя либо на другое изображение (такого же размера) в разнообразных режимах. Установите параметры, показанные на рис. 19.8.
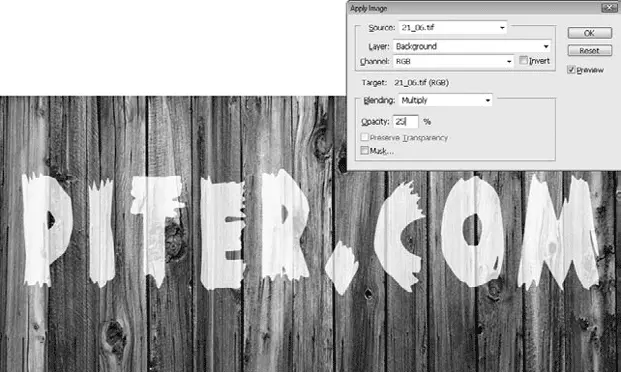
Рис. 19.8.Добавим маску слоя и используем команду Apply Image (Применить изображение)
Теперь измените яркость и контрастность изображения, воспользовавшись окном Brightness /Contrast(Яркость/Контраст), которое появляется при выполнении команды Image → Adjustments → Brightness /Contrast(Изображение → Настройки → Яркость/Контраст). Установите для параметра Contrast (Контраст) значение 95, а с помощью параметра Brightness (Яркость) отрегулируйте количество «трещин» на надписи. В нашем примере использовано значение 9.
Полученное изображение очень похоже на фотографию (рис. 19.9). Обратите внимание, что ни один забор в процессе выполнения примера не пострадал!
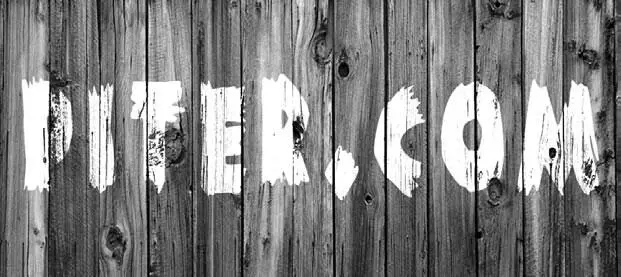
Рис. 19.9.Забор с надписью
19.3. Следы пуль на металле
Данный эффект достаточно специфический, и вряд ли вы станете использовать его так часто, как, например, создавать рамки для фотографий. Однако в некоторых случаях он может сделать снимки гораздо интереснее.
Рассмотрим создание этого эффекта на простом примере. Чтобы эффект был больше заметен, выбрана металлическая поверхность с однородным рисунком (рис. 19.10). Изображение, на которое необходимо добавить следы пуль, понадобится нам только на последнем этапе работы. Поэтому пока вы можете свернуть его, если оно уже открыто.

Рис. 19.10.Фотография металлической поверхности
Создайте новый файл с настройками, указанными на рис. 19.11.
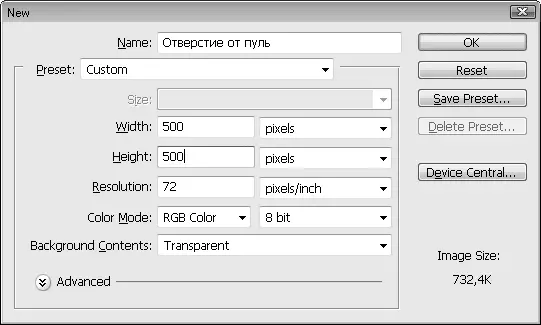
Рис. 19.11.Создание нового файла
С помощью инструмента Elliptical Marquee (Эллиптическое выделение) создайте круглое выделение. Используя инструмент Paint Bucket (Заливка), залейте его светло-серым цветом и снимите выделение (Ctrl+D).
Теперь необходимо поработать кистью. Не переживайте, если у вас нет художественных способностей, – нарисовать след пули под силу каждому. Выберите инструмент Brush (Кисть) и укажите значение параметра Hardness (Жесткость) равным нулю, чтобы кисть имела мягкие края. Установите достаточно большой размер кисти, выберите серый цвет чуть темнее того, которым вы выполняли заливку слоя, и обозначьте участок в центре. Уменьшите размер кисти, сделайте серый цвет еще темнее и снова закрасьте центр круга. Повторите эту операцию несколько раз, всякий раз уменьшая размер кисти и делая ее цвет темнее (рис. 19.12).
Читать дальшеИнтервал:
Закладка:










