Юрий Гурский - Цифровая фотография. Трюки и эффекты
- Название:Цифровая фотография. Трюки и эффекты
- Автор:
- Жанр:
- Издательство:Издательство «Питер»046ebc0b-b024-102a-94d5-07de47c81719
- Год:2010
- Город:Санкт-Петербург
- ISBN:978-5-49807-541-9
- Рейтинг:
- Избранное:Добавить в избранное
-
Отзывы:
-
Ваша оценка:
Юрий Гурский - Цифровая фотография. Трюки и эффекты краткое содержание
Без цифрового фотоаппарата довольно трудно представить современную жизнь. Практически в каждой семье уже есть это «чудо техники». В данной книге собрано множество по-настоящему полезных практических примеров использования цифровой фототехники, каждый из которых основан на оригинальной идее или задаче.
Цифровая фотография. Трюки и эффекты - читать онлайн бесплатно ознакомительный отрывок
Интервал:
Закладка:
Не обязательно следить, чтобы расстояние между дырочками было одинаковым, как на настоящей пленке, их можно выровнять автоматически. Для этого при активном инструменте Move (Перемещение) выделите на палитре Layers (Слои) все слои, на которых размещены соответствующие фигуры, а затем нажмите кнопку Distribute horizontal centers (Распределить центры по горизонтали) на панели параметров (рис. 18.19). Используйте сочетание клавиш Ctrl+E для объединения всех слоев с дырочками в один.
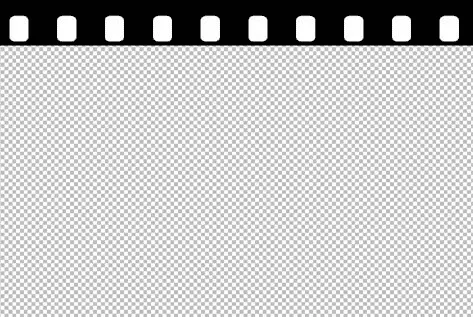
Рис. 18.19.На пленку добавлены отверстия
Теперь включите отображение слоя, на который помещена фотография, и перейдите на него. Создайте горизонтальную направляющую в центре изображения. Для этого поместите указатель в область линейки, щелкните на ней и, не отпуская кнопку мыши, перетащите линию вниз. Как только линия достигнет центра картинки, вы заметите небольшой скачок на изображении.
Внимание!
Перед созданием направляющей проверьте, установлена ли привязка View → Snap (Вид → Привязка).
Перейдите на слой с фигурами, которые образуют отверстия в пленке, и создайте его копию, воспользовавшись сочетанием клавиш CtrL+J. Выберите инструмент Free Transform (Произвольное трансформирование) в меню Edit (Правка) или с помощью сочетания клавиш CtrL+T.
Удерживая клавишу Shift, сдвиньте центр вращения слоя до пересечения с направляющей. Щелкните правой кнопкой мыши на области изображения и выберите команду FLip Vertical (Отразить вертикально), перевернув изображение (рис. 18.20). Нажмите клавишу Enter, чтобы применить трансформацию. Направляющая нам больше не нужна, поэтому ее можно удалить, перетащив обратно на линейку.

Рис. 18.20.Теперь отверстия появились и в нижней части пленки
Выделите слой, на котором вы создавали черную полоску пленки. Активизируйте инструмент Free Transform (Произвольное трансформирование) и растяните по вертикали, закрыв все фоновое изображение. Нажмите клавишу Enter, чтобы применить трансформацию. Растрируйте слой, выполнив команду Layer → Rasterize → Shape (Слой → Растрировать → Фигура) (рис. 18.21).

Рис. 18.21.Растянем слой, на котором нарисована пленка, закрыв все изображение
Снова активизируйте инструмент Rounded Rectangle (Закругленный прямоугольник) и, убедившись, что для параметра Radius (Радиус) установлено значение 10, нарисуйте скругленный прямоугольник, который будет соответствовать величине кадра. Расположите его в центре изображения (рис. 18.22).

Рис. 18.22.В середине пленки появилось «отверстие» для вставки кадра
Поскольку мы рисуем пленку, логично, чтобы на ней отображались и соседние кадры. По этой причине скопируем получившийся кадр и, одновременно удерживая клавиши Alt и Shift, переместим его сначала влево, а потом вправо, следя за тем, чтобы с обеих сторон расстояние было одинаковым (рис. 18.23).
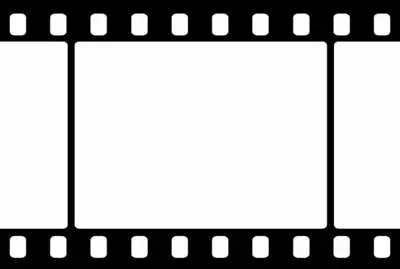
Рис. 18.23.Добавим два дополнительных кадра слева и справа от основного
Выделите три только что созданных слоя и объедините их, используя сочетание клавиш Ctrl+E. Используем данный слой как маску. Для этого щелкнем на значке слоя на палитре Layers (Слои) левой кнопкой мыши, удерживая при этом клавишу Ctrl. Сделаем этот слой невидимым, щелкнув на значке с изображением глаза.
Не снимая выделение, активизируйте слой, на котором располагается черный прямоугольник. Удалите из него часть изображения согласно полученной маске, для чего нажмите клавишу Delete.
Осталось только правильно и красиво скомпоновать снимки, добавив два дополнительных. Можно также нанести номера кадров на пленку, чтобы сделать изображение более реалистичным (рис. 18.24).

Рис. 18.24.Рамка из пленки делает фотографию очень привлекательной
18.5. Деревянная табличка на гранитной стене
Программа Photoshop предназначена не только для улучшения фотографий. Она позволяет также обнаружить в себе скрытые дизайнерские таланты. В этом примере показано, как с помощью Photoshop можно разработать дизайн таблички на стене собственного дома.
Мы сделаем деревянную табличку, поэтому прежде всего нам понадобится текстура дерева. Вы можете использовать любую имеющуюся в вашем распоряжении фотографию деревянной поверхности (рис. 18.25).

Рис. 18.25.Исходная текстура деревянной поверхности
Откройте выбранную фотографию в Photoshop. Создайте копию слоя, нажав сочетание клавиш Ctrl+J. Перейдите на фоновый слой и воспользуйтесь инструментом Paint Bucket (Заливка) для заливки изображения, установив белый цвет в качестве основного. На панели параметров укажите следующие значения для инструмента Paint Bucket (Заливка): Mode (Режим смешения) – Normal (Нормальный), Opacity (Непрозрачность) – 100 %, Tolerance (Допуск) – 255. Залейте фоновый слой белым цветом.
Перейдите на слой с текстурой дерева. Выделите его, выполнив команду Select → All (Выделение → Все) или нажав сочетание клавиш Ctrl+A.
Выполните команду Select → Transform Selection (Выделение → Трансформирование выделения) и уменьшите выделение до необходимых размеров доски. Чтобы выделение уменьшалось симметрично, следует проделывать эту операцию при нажатой клавише Alt. Нажмите клавишу Enter, чтобы применить трансформацию (рис. 18.26).
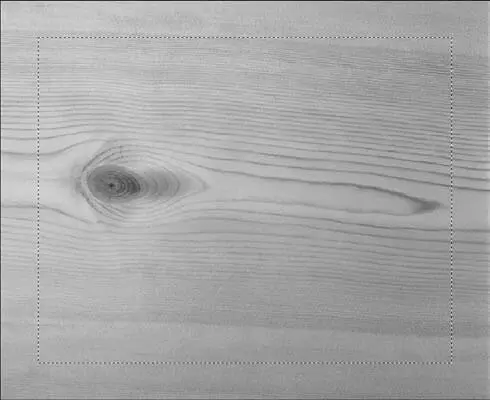
Рис. 18.26.Вид выделения после операции трансформации
Инвертируйте полученное выделение, используя сочетание клавиш Shift+Ctrl+I. После этого удалите ненужное, нажав клавишу Delete (рис. 18.27).
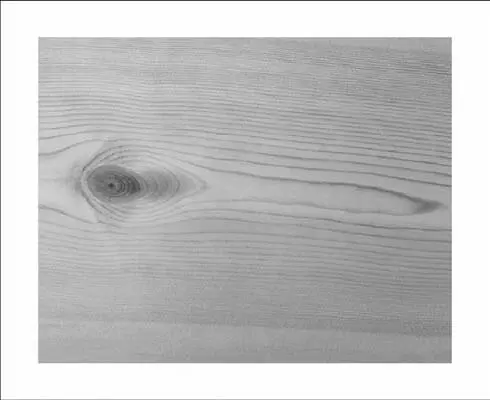
Рис. 18.27.Заготовка для таблички
Теперь нужно превратить двухмерную текстуру в трехмерную доску. Для этого как нельзя лучше подходит стиль слоя Bevel and Emboss (Скос и рельеф). Щелкните на кнопке Add a layer style (Добавить стиль слоя) на палитре Layers (Слои) и выберите строку нужного эффекта. Установите значения параметров, как показано на рис. 18.28.
Читать дальшеИнтервал:
Закладка:










