Юрий Гурский - Цифровая фотография. Трюки и эффекты
- Название:Цифровая фотография. Трюки и эффекты
- Автор:
- Жанр:
- Издательство:Издательство «Питер»046ebc0b-b024-102a-94d5-07de47c81719
- Год:2010
- Город:Санкт-Петербург
- ISBN:978-5-49807-541-9
- Рейтинг:
- Избранное:Добавить в избранное
-
Отзывы:
-
Ваша оценка:
Юрий Гурский - Цифровая фотография. Трюки и эффекты краткое содержание
Без цифрового фотоаппарата довольно трудно представить современную жизнь. Практически в каждой семье уже есть это «чудо техники». В данной книге собрано множество по-настоящему полезных практических примеров использования цифровой фототехники, каждый из которых основан на оригинальной идее или задаче.
Цифровая фотография. Трюки и эффекты - читать онлайн бесплатно ознакомительный отрывок
Интервал:
Закладка:
Осталось только наложить логотип журнала, и работа готова.
Глава 18
Фотообрамление
18.1. Поляроидное фото
18.2. Оригинальная рамка
18.3. Фотография в альбоме
18.4. Рамка из фотопленки
18.5. Деревянная табличка на гранитной стене
Количество рамок, которые можно сделать в Photoshop, определяется только вашей фантазией. Рамки могут быть самые разнообразные: от прямых с текстурой материала до замысловатых, витиеватых обрамлений с использованием прозрачных краев. Рассмотрим примеры создания нескольких типов рамок для фотографий.
18.1. Поляроидное фото
У многих еще свежи в памяти фотографии, сделанные фотоаппаратом типа Polaroid. Для тех, кто не знает, что это такое, поясню. Такими фотоаппаратами делались моментальные фотографии, то есть фотокарточку вы получали через несколько мгновений после нажатия кнопки спуска. В качестве расходного материала в этих устройствах использовалась особая бумага, обрамленная картонной рамкой. Почему бы не использовать форму поляроидной фотографии для создания оригинальной рамки для снимка? Нам подойдет любое изображение (рис. 18.1).

Рис. 18.1.Исходное фото
Главное условие – снимок должен быть квадратным или почти квадратным. Именно такую форму имела область изображения на поляроидной фотографии. Если ваше изображение прямоугольное, подрежьте его так, чтобы оно приняло квадратную форму.
Далее мы увеличим размеры холста, поскольку для создания картонной рамки нам понадобится дополнительное пространство. Выполните команду Image → Canvas Size (Изображение → Размер холста) и в появившемся диалоговом окне увеличьте размеры холста примерно на 40 % во все стороны.
Верхняя, левая и правая части рамки поляроидной фотографии значительно уже нижней. Это мы исправим позже, подрезав готовое изображение.
Создадим новый слой и выделим на нем квадратную область чуть меньше изображения на нижнем слое. Инвертируем выделение (Shift+Ctrl+I) и зальем выделенную область белым цветом. На снимке появилась белая квадратная рамка (рис. 18.2).

Рис. 18.2.Дополнительное поле для рамки вокруг снимка
Далее с помощью инструмента Crop (Обрезка) подрежем изображение так, как показано на рис. 18.3. Обратите внимание, в результате подрезки нижняя часть рамки должна быть шире верхней, левой и правой.
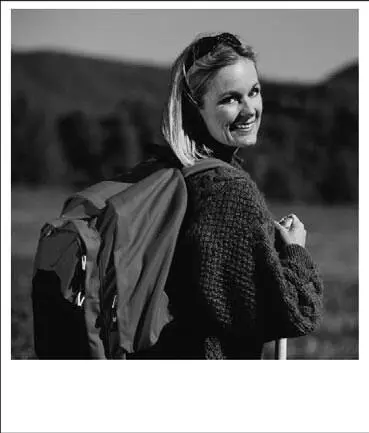
Рис. 18.3.Рамка после подрезки
Изображение уже напоминает поляроидное фото благодаря своему оформлению, но не хватает некоторых мелочей. Снимок на поляроидной фотографии упакован в картонную рамку, которая чуть толще самого снимка. Поэтому нам нужно воссоздать иллюзию рельефа с помощью слоевого стиля Drop Shadow (Отбросить тень). Данный стиль нужно применить к слою с рамкой. Длина тени должна быть совсем небольшой, поскольку рамка выступает над снимком всего на доли миллиметра.
Кроме того, снимки, сделанные фотоаппаратами Polaroid, обычно не отличались высокой резкостью и точной цветопередачей. Поэтому целесообразно немного (самую малость) размыть изображение фонового слоя с помощью фильтра Gaussian Blur (Размытие по Гауссу) и чуть-чуть снизить цветовую насыщенность.
Нижняя часть рамки обычно использовалась для нанесения различных надписей. Поэтому текст, созданный с помощью текстовых инструментов, отлично дополнит картину (рис. 18.4).
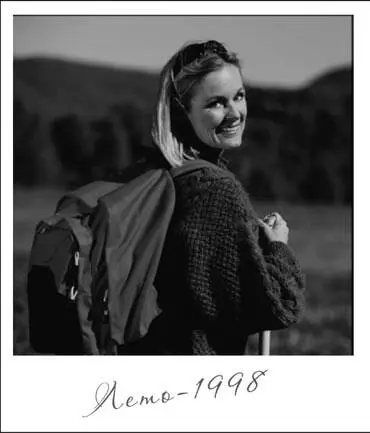
Рис. 18.4.Поляроидная фотография
18.2. Оригинальная рамка
В данном разделе мы рассмотрим простой, но в то же время необычный способ создания рамки для фотографии. Для этого примера подойдет любое изображение, но желательно подобрать снимок, цвета и яркость которого заметно отличаются от цвета предполагаемой рамки (рис. 18.5).

Рис. 18.5.Исходный снимок
Мы создадим выделение для рамки с помощью дополнительного канала, применим к нему фильтр, а затем зальем выделенную область подходящим цветом.
Перейдите на палитру Channels (Каналы) и создайте новый канал, нажав кнопку с пиктограммой в виде чистого листа в нижней части палитры. Будет создан канал Alpha 1 (Альфа 1) (рис. 18.6). Видимость остальных каналов будет отключена. В результате этого все изображение будет залито черным цветом.
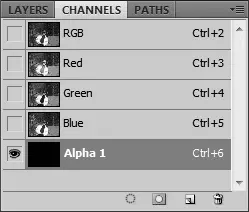
Рис. 18.6.Создан новый канал
Используя инструменты выделения, выделите область фотографии, которая должна находиться внутри рамки. Все, что окажется за областью выделения, будет служить рамкой. Мы выделили прямоугольную область, но можно выделить область и другой формы.
Инвертируйте выделение с помощью сочетания клавиш Shift+Ctrl+I. Теперь в альфа-канале выделена область, которая в дальнейшем станет рамкой.
Залейте выделенную область белым цветом. Для этого можно воспользоваться инструментом Paint Backet (Заливка), предварительно выбрав для переднего плана белый цвет. После заливки выделенной области снимите выделение (Ctrl+D). В изображении должна остаться черная область выбранной вами формы, обрамленная белой областью.
Теперь к альфа-каналу применим фильтр Color Halftone (Цветовой полутон) из группы Pixelate (Оформление). С его настройками можно поэкспериментировать (рис. 18.7).
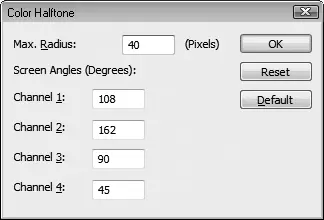
Рис. 18.7.Настройки фильтра Color Halftone (Цветовой полутон)
В результате применения фильтра вы должны увидеть изображение, подобное представленному на рис. 18.8.
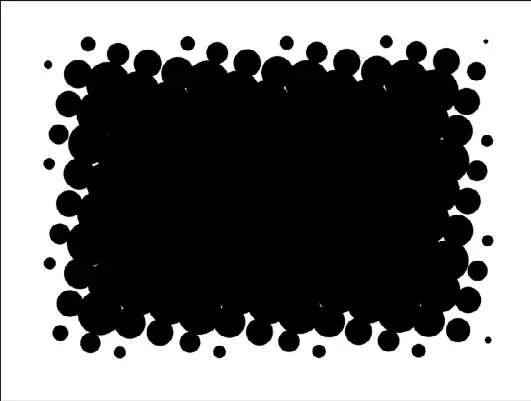
Рис. 18.8.Результат применения фильтра Color Halftone (Цветовой полутон) к альфа-каналу
Таким образом, мы создали область выделения в альфа-канале. Продолжим создание рамки. Перейдите к каналу RGB на палитре Channels (Каналы) и включите его видимость (установите флажок в виде глаза), а видимость альфа-канала отключите.
Загрузим созданное нами выделение. Для этого выберем команду меню Select → Load Selection (Выделение → Загрузить выделение), а в раскрывающемся списке Channel (Канал) появившегося окна – канал Alpha 1 (Альфа 1). После закрытия диалогового окна узор, который мы создали в альфа-канале, станет областью выделения.
Читать дальшеИнтервал:
Закладка:










