Юрий Гурский - Цифровая фотография. Трюки и эффекты
- Название:Цифровая фотография. Трюки и эффекты
- Автор:
- Жанр:
- Издательство:Издательство «Питер»046ebc0b-b024-102a-94d5-07de47c81719
- Год:2010
- Город:Санкт-Петербург
- ISBN:978-5-49807-541-9
- Рейтинг:
- Избранное:Добавить в избранное
-
Отзывы:
-
Ваша оценка:
Юрий Гурский - Цифровая фотография. Трюки и эффекты краткое содержание
Без цифрового фотоаппарата довольно трудно представить современную жизнь. Практически в каждой семье уже есть это «чудо техники». В данной книге собрано множество по-настоящему полезных практических примеров использования цифровой фототехники, каждый из которых основан на оригинальной идее или задаче.
Цифровая фотография. Трюки и эффекты - читать онлайн бесплатно ознакомительный отрывок
Интервал:
Закладка:
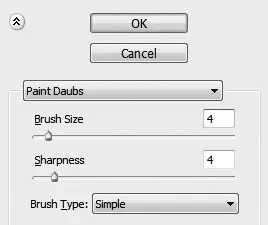
Рис. 17.31.Параметры фильтра Paint Daubs (Мазки)
Картина теперь выглядит как настоящая, но не хватает одной мелочи. Чтобы сделать картину еще более реалистичной, поместим в изображение тень от рамки. Выделите слой с рамой, а затем щелкните на кнопке Add a layer style (Добавить эффект слоя) и выберите пункт Drop Shadow (Отбросить тень). Думаю, подобрать настройки эффекта для вас не составит труда.
И кто теперь догадается, что это произведение искусства сделано в Photoshop, а не нарисовано художником (рис. 17.32)?

Рис. 17.32.После добавления тени картина выглядит как настоящая
17.8. Рисунок в стиле флеш
Этот несложный пример показывает, как можно превратить обычный портрет в оригинальный рисунок в стиле флеш. Для демонстрации данного эффекта была выбрана фотография клоуна (рис. 17.33).

Рис. 17.33.Исходная фотография
Перед выполнением примера убедитесь, что выбранное вами изображение сохранено в цветовой модели RGB. Для перевода изображения в эту модель достаточно выполнить команду Image → Mode → RGB Color (Изображение → Режим → Цвет RGB).
Примените к портрету фильтр Poster Edges (Очерченные края), который находится в группе Artistic (Художественные). Выберите значения его параметров, равные примерно следующим: Edge Thickness (Толщина краев) – 5, Edge Intensity (Интенсивность краев) – 4, Posterization (Постеризация) – 3. В результате на фотографии появятся резкие очертания, она станет больше похожа на рисованное изображение, нежели на снимок.
Второй и заключительный этап работы над портретом – применение фильтра Cutout (Аппликация), который, как и предыдущий, вызывается из меню Filter → Artistic (Фильтр → Художественные). Этот фильтр поможет немного размыть очертания снимка и сделает изображение еще более похожим на грубый рисунок в стиле флеш.
Установите примерно следующие параметры фильтра: Number of Levels (Количество уровней) – 7, Edge Simplicity (Простота краев) – 0, Edge Fidelity (Точность краев) – 1. Примените фильтр к изображению. Итоговый результат представлен на рис. 17.34.

Рис. 17.34.Оригинальный рисунок в стиле флеш совсем не похож на фотографию
17.9. Царапины на лице
Как правило, при редактировании портрета удаляются различные дефекты кожи лица: морщины, родимые пятна, царапины и т. д. Однако в некоторых случаях дефекты кожи, наоборот, следует показать. Это может понадобиться, например, для создания монстра или для того, чтобы придать человеческому лицу драматичный вид.
Сделать царапины можно с помощью несложного приема. Откройте в Photoshop фотографию, на которой изображено лицо или фрагмент кожи человека (рис. 17.35).

Рис. 17.35.Такому портрету только царапин и не хватает
Воспользуйтесь сочетанием клавиш Shift+Ctrl+N для создания нового слоя. На этом слое будут созданы царапины. С помощью инструмента рисования, например Pencil (Карандаш), нанесите на снимок несколько линий, которые должны обозначать расположение царапин на теле. Было бы логично разместить эти линии параллельно, поскольку след от когтей животного, равно как и царапины от ветки куста, скорее всего, располагались бы в одном направлении (рис. 17.36).
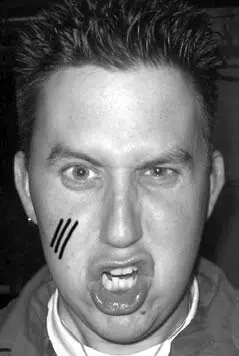
Рис. 17.36.Нанесение царапин с помощью карандаша
После того как линии нанесены, подкорректируйте их форму с помощью инструмента Eraser (Ластик). Необходимо добиться, чтобы толщина каждой царапины слегка увеличивалась посередине ее.
Несмотря на то что теперь царапины больше похожи на настоящие, их черный цвет придает изображению неестественность. Темные линии царапин необходимо разбавить красным цветом. Сделать это можно с помощью кисти, для которой выбран красный цвет. Установите размер кисти немного меньше ширины царапины на снимке и пройдитесь вдоль предполагаемых дефектов кожи, оставляя красный след запекшейся крови (рис. 17.37).

Рис. 17.37.После использования инструмента Eraser (Ластик) и добавления красного цвета царапины становятся похожими на настоящие
Теперь можно придать царапинам объем, в результате чего будет казаться, что на коже имеются вспухшие воспаленные участки. Вызовите окно Layer Style (Эффект слоя) и установите в нем флажок напротив эффекта Outer Glow (Внешнее свечение). Щелкните на образце цвета Set color of glow (Установить цвет свечения) и задайте красный цвет припухлости. Для ориентировочного определения цвета припухлости кожи щелкните пипеткой на фрагменте изображения рядом с царапиной. Выбранные вами настройки могут слегка отличаться от тех, которые получились в рассматриваемом случае (рис. 17.38). Тип контура выберите в форме двух зубцов – Sawtooth (Пилообразный).
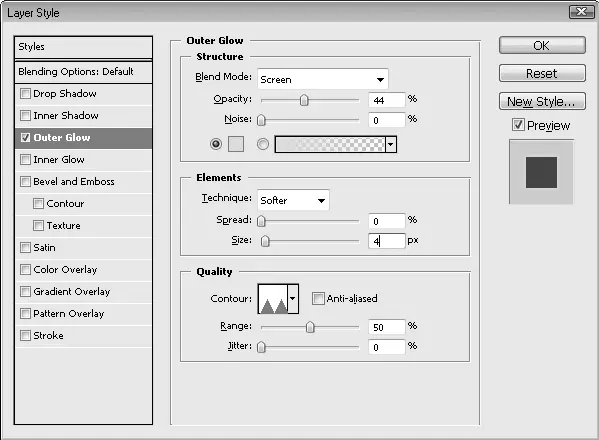
Рис. 17.38.Окно Layer Style (Эффект слоя) с выбранными настройками
После того как вы выполните все эти действия, царапины будут выглядеть совсем как настоящие (рис. 17.39).

Рис. 17.39.Вполне правдоподобные царапины
17.10. Коррекция перспективы
Любой фотоснимок является результатом творчества фотографа. Чтобы передать чувства и мысли, часто используется неожиданный ракурс. Если снимать небоскребы у их подножия, направляя камеру вверх, то строения на фотографии получатся настоящими гигантами, которые угрожающе нависли над фотографом. В то же время если сделать снимок с некоторого расстояния, то здания будут казаться обычным элементом урбанистического пейзажа.
К сожалению, нередко «идейные» фотографии приходится корректировать, маскируя заложенную в снимок идею. Зачастую даже сам фотограф не всегда знает, для чего пригодится сделанный снимок – для оформления обложки журнала, поздравительной открытки или визитной карточки. Если была выбрана неправильная или неудачная точка съемки, то исправить ситуацию можно, изменив в Photoshop перспективу изображения.
Читать дальшеИнтервал:
Закладка:










