Юрий Гурский - Цифровая фотография. Трюки и эффекты
- Название:Цифровая фотография. Трюки и эффекты
- Автор:
- Жанр:
- Издательство:Издательство «Питер»046ebc0b-b024-102a-94d5-07de47c81719
- Год:2010
- Город:Санкт-Петербург
- ISBN:978-5-49807-541-9
- Рейтинг:
- Избранное:Добавить в избранное
-
Отзывы:
-
Ваша оценка:
Юрий Гурский - Цифровая фотография. Трюки и эффекты краткое содержание
Без цифрового фотоаппарата довольно трудно представить современную жизнь. Практически в каждой семье уже есть это «чудо техники». В данной книге собрано множество по-настоящему полезных практических примеров использования цифровой фототехники, каждый из которых основан на оригинальной идее или задаче.
Цифровая фотография. Трюки и эффекты - читать онлайн бесплатно ознакомительный отрывок
Интервал:
Закладка:

Рис. 17.12.Старая фотография – сложный объект для ретуши
Методы редактирования старой фотографии следует выбирать, исходя из каждого конкретного случая, однако в общем можно выделить несколько моментов, на которые необходимо обратить внимание, если вы хотите отреставрировать снимок.
• Во-первых, дефекты, связанные с повреждением бумаги, на которой отпечатана фотография.
• Во-вторых, желтовато-коричневый оттенок рисунка, который часто искажает изображение неравномерной интенсивностью.
• В-третьих, неравномерная освещенность кадра.
Для устранения мелких помятостей и царапин в Photoshop присутствует фильтр Median (Усреднение), однако его можно использовать лишь в тех случаях, когда требуется устранить царапины небольшого размера. При более серьезных дефектах фотографии этот фильтр использовать нецелесообразно, поскольку при многократной обработке изображения вместе с царапинами будут устраняться детали снимка.
Более качественного результата можно достичь, используя инструмент клонирования по образцу – Clone Stamp(Штамп). Подберите оптимальный размер кисти для клонирования (Master Diameter),чтобы он был соизмерим с толщиной царапины, и укажите значение параметра Hardness (Жесткость) равным нулю (рис. 17.13). Наберитесь терпения – вам понадобится не один час, чтобы убрать все царапины и помятости. Но результат наверняка оправдает ожидания.
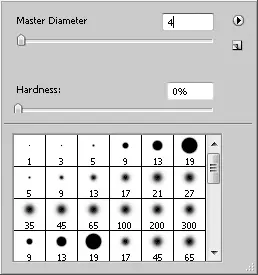
Рис. 17.13.Параметры кисти штампа
Чтобы выбрать образец клонирования, удерживая нажатой клавишу Alt, щелкните на том месте, откуда вы предполагаете взять образец. Устраняя царапины, старайтесь брать образец как можно ближе от дефектного места, что позволит вам максимально приблизиться к первоначальному рисунку. В тех местах снимка, где необходимо очень точно обойти край детали (например, устраняя царапины с руки или по краю картуза), значение параметра Hardness (Жесткость) можно установить в диапазоне 15–25 %. Устранять царапины нужно с помощью серии коротких щелчков и ни в коем случае не «тянуть» указатель мыши вдоль проблемного участка.
После того как коррекция царапин и помятостей будет завершена (рис. 17.14), перейдите на палитру Channels (Каналы), где вы сможете просмотреть цветовые каналы изображения. Каждый цветовой канал несет определенную информацию о снимке. Переключаясь в режим просмотра каждого из каналов, проанализируйте, какой из них содержит больше информации об изображении. В нашем случае наиболее информативными являются голубой и зеленый каналы.

Рис. 17.14.Фотография после устранения крупных дефектов
Вызовите окно Channel Mixer (Смеситель каналов) (Image → Adjustments → Channel Mixer (Изображение → Настройки → Смеситель каналов)) и установите флажок Monochrome (Монохромный), чтобы после смешивания каналов изображение преобразовывалось в градации серого. Увеличьте влияние наиболее информативных каналов на изображение. Чтобы яркость фотографии осталась неизменной, проследите за тем, чтобы суммарное значение всех параметров составляло 100 % (рис. 17.15).
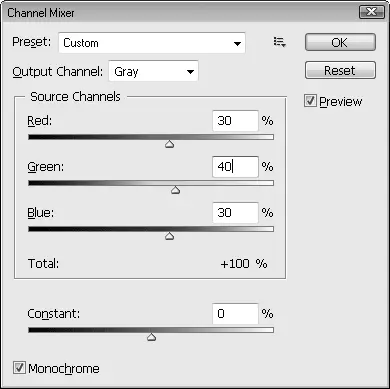
Рис. 17.15.Окно Channel Mixer (Смеситель каналов)
После ретуши фотография полностью восстановлена (рис. 17.16).
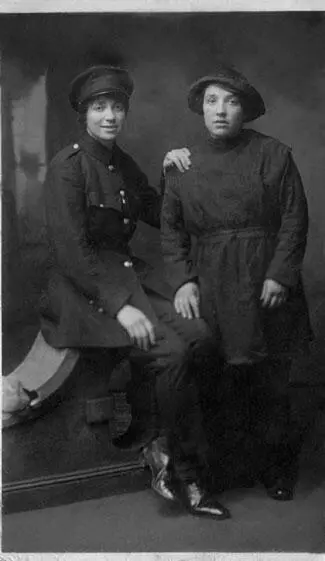
Рис. 17.16.Фотография после восстановления
17.5. Имитация старой фотографии
Те, кто считают монохромное фото пережитком прошлого, заблуждаются. Нередко такие снимки украшают дорогие журналы и рекламные буклеты. Причина проста – передача информации с помощью оттенков двух цветов позволяет сконцентрировать внимание зрителя, отбросив лишние детали и показав суть снимка. Монохромные снимки выглядят очень строго и стильно.
Как сделать монохромный снимок? Простое обесцвечивание далеко не всегда позволит получить желаемый результат. Чтобы сделать фотографию монохромной, необходимо подготовить ее в Photoshop, используя инструменты ретуши.
Откройте в Photoshop фотографию, которую нужно сделать монохромной (рис. 17.17). Примените к ней градиентную карту. Для этого выполните команду Image → Adjustments → Gradient Map (Изображение → Настройки → Градиентная карта). Откроется окно (рис. 17.18).

Рис. 17.17.Исходная цветная фотография
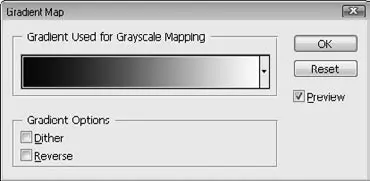
Рис. 17.18.Окно Gradient Map (Градиентная карта)
Щелкните правой кнопкой мыши на градиенте и установите параметры градиента в окне Gradient Editor (Редактор градиента). Необходимо настроить характер градиентного перехода. Для этого нужно изменить количество и положение маркеров. Щелкните на нижнем левом маркере и в поле Color (Цвет) выберите черный цвет. Щелкните на нижнем правом маркере и измените его цвет на белый.
Теперь добавьте еще один маркер. Для этого подведите указатель к палитре градиента и, когда он примет форму руки, щелкните на палитре. Установите для этого маркера коричневый цвет с такими значениями составляющих: Red (Красный) – 175, Green (Зеленый) – 85, Blue (Синий) – 0. В поле Location (Положение) введите число 35.
Обратите внимание на небольшие маркеры в виде ромбов, которые расположены между основными маркерами. Эти точки называются Color Midpoint (Точка среднего цвета). Выделите такую точку между черным и коричневым цветом и в поле Location (Положение) введите значение 30. Затем выделите Color Midpoint (Точка среднего цвета) между коричневым и белым и задайте для параметра Location (Положение) значение 35 (рис. 17.19).
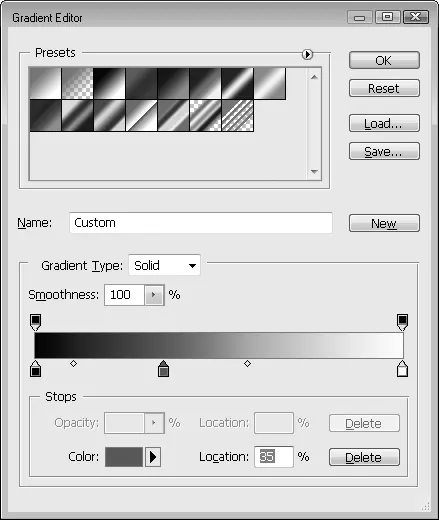
Рис. 17.19.Параметры градиентной карты
Установите цвета по умолчанию (D), а затем примените к изображению фильтр Diffuse Glow(Рассеянный свет), выполнив команду Filter → Distort → Diffuse Glow(Фильтр → Деформация → Рассеянный свет). Данный фильтр добавляет интересное свечение в те области изображения, которые весьма условно можно назвать светлыми. Условность состоит в том, что область применения фильтра определяет сам пользователь, и только отсчет захватываемых пикселов идет от самых светлых. Цвет свечения задается фоновым цветом. Подберите параметры фильтра, ориентируясь на показанные на рис. 17.20.
Читать дальшеИнтервал:
Закладка:










