Юрий Гурский - Цифровая фотография. Трюки и эффекты
- Название:Цифровая фотография. Трюки и эффекты
- Автор:
- Жанр:
- Издательство:Издательство «Питер»046ebc0b-b024-102a-94d5-07de47c81719
- Год:2010
- Город:Санкт-Петербург
- ISBN:978-5-49807-541-9
- Рейтинг:
- Избранное:Добавить в избранное
-
Отзывы:
-
Ваша оценка:
Юрий Гурский - Цифровая фотография. Трюки и эффекты краткое содержание
Без цифрового фотоаппарата довольно трудно представить современную жизнь. Практически в каждой семье уже есть это «чудо техники». В данной книге собрано множество по-настоящему полезных практических примеров использования цифровой фототехники, каждый из которых основан на оригинальной идее или задаче.
Цифровая фотография. Трюки и эффекты - читать онлайн бесплатно ознакомительный отрывок
Интервал:
Закладка:
Повторно выполните для верхнего слоя команду меню Image → Apply Image (Изображение → Применить изображение), но режим смешения в появившемся диалоговом окне на этот раз выберите Normal (Обычный) (рис. 16.23).
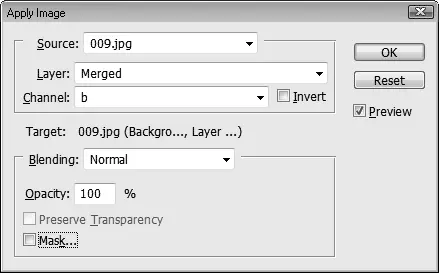
Рис. 16.23.Еще раз изменим настройки внешнего канала
Как видите, способ перекрашивания летней листвы в осеннюю достаточно прост. Нам не пришлось ничего рисовать, и при этом цвета неба и стволов деревьев остались неизменными (рис. 16.24).

Рис. 16.24.Золотая осень
16.5. Искусственная облачность
Добавить к снимку облака очень просто. Для этого в Photoshop предусмотрен отдельный фильтр CLouds (Облака). Отмечу также, что данный фильтр незаменим при создании различных текстур.
Исходное фото представлено на рис. 16.25. Как видите, небо на снимке чистое.

Рис. 16.25.Полная безоблачность
Первым делом создадим новый слой, на котором будут располагаться облака. Для этого нажмите сочетание клавиш Shift+Ctrl+N.
Перед применением фильтра Clouds (Облака) следует установить цвета переднего плана и фона по умолчанию. Проще все это сделать с помощью клавиши D.
Далее применим к новому слою фильтр Clouds (Облака): Filter → Render → Clouds (Фильтр → Освещение → Облака). Фильтр не имеет настраиваемых параметров, и сразу после его применения слой будет залит текстурой, напоминающей облака (рис. 16.26).
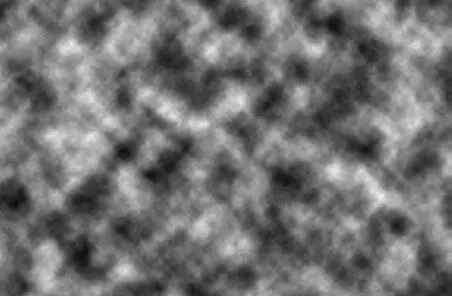
Рис. 16.26.Результат применения фильтра Clouds (Облака)
Данная текстура непрозрачна. Поэтому мы изменим метод наложения верхнего слоя на Screen (Экран). Серые участки облачной текстуры стали прозрачными (рис. 16.27).

Рис. 16.27.Облака или дым?
Чтобы облака были более плотными, дублируем верхний слой и повернем дубликат на 180°. Теперь облака стали настолько плотными, что исходная картинка едва видна сквозь них.
Облака должны находиться на небе. В нашем же случае они повсюду, что больше напоминает город в дыму. Прежде чем исправить это, склеим два верхних слоя. Для этого выделите верхний слой и нажмите сочетание клавиш Ctrl+E.
К объединенному слою применим маску, которая скроет лишние облака в нижней части изображения. Убедитесь, что верхний слой выделен на палитре Layers (Слои), после чего нажмите кнопку Add layer mask (Добавить маску слоя) в нижней части палитры. Рядом с пиктограммой слоя на палитре Layers (Слои) появится прямоугольник, являющийся эскизом созданной маски (рис. 16.28).
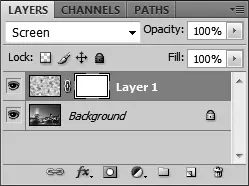
Рис. 16.28.К верхнему слою применена маска
Созданную маску слоя мы зальем черно-белым градиентом. Темная часть градиента при этом сделает участки слоя с облаками прозрачными. Активизируйте инструмент Gradient (Градиент), а затем в раскрывающемся списке на панели свойств выберите черно-белый образец. Убедитесь, что выбран линейный тип градиента.
Щелкните на эскизе маски верхнего слоя на палитре Layers (Слои), чтобы создать градиент именно на маске, а не на изображении. Установите указатель мыши у верхнего края изображения и, нажав и удерживая левую кнопку мыши, переместите указатель до нижней части неба, то есть до крыши здания, после чего отпустите кнопку мыши. Маска создана. Теперь облака остались только на небе (рис. 16.29).

Рис. 16.29.Облачный день
Если после применения маски в изображении остались облака, закрывающие собой различные сооружения, можно поработать ластиком с мягкими краями, стерев лишние участки верхнего слоя. Облака можно сделать более воздушными, применив к верхнему слою размытие.
Глава 17
Фотомастерская
17.1. Никаких «красных глаз»!
17.2. Виртуальная косметика
17.3. Мир в розовом цвете
17.4. Новая жизнь старой фотографии
17.5. Имитация старой фотографии
17.6. Рисунок чернилами
17.7. Искусство картинной фотографии
17.8. Рисунок в стиле флеш
17.9. Царапины на лице
17.10. Коррекция перспективы
17.11. Устранение JPEG-дефектов
17.12. Окрашивание старых фотографий людей
17.13. Модель с обложки журнала
17.1. Никаких «красных глаз»!
В Photoshop есть замечательный инструмент Red Eye (Красный глаз). C его помощью можно без труда удалять пресловутый эффект «красных глаз», который так часто портит многие удачные снимки. Работа с этим инструментом настолько проста, что не должна вызвать трудностей даже у тех, кто только начинает знакомство с Photoshop.
Поэтому нет смысла рассказывать, как убрать эффект «красных глаз» с помощью инструмента Red Eye (Красный глаз). Рассмотрим лучше один из многочисленных способов устранения этого неприятного эффекта, изобретенных пользователями Photoshop более ранних версий. Данный способ очень простой, но в то же время эффективный.
Откройте в программе фотографию, на которой присутствует эффект «красных глаз» (рис. 17.1). Поскольку вам предстоит работать только с небольшим участком изображения, увеличьте картинку.

Рис. 17.1.Эффект «красных глаз» портит эту удачную фотографию
Выделите зрачок первого глаза с помощью инструмента ELLipticaL Marquee (Эллиптическое выделение) так, чтобы вся красная область попала в выделение.
Выполните команду Image → Adjustments → Desaturate (Изображение → Настройки → Обесцвечивание), обесцветив тем самым область зрачка. Не убирая выделение с глаза, создайте новый слой (Shift+CtrL+N). Установите цвет переднего плана черным и заполните созданный слой цветом: Edit → FiLL (Правка → Заливка) (рис. 17.2).

Рис. 17.2.Заливка слоя черным цветом
Снимите выделение, щелкнув правой кнопкой мыши на рабочей области и выбрав в контекстном меню пункт DeseLect (Снять выделение). Выберите на палитре Layers (Слои) в списке режим смешения слоев Soft Light (Мягкий свет) и установите значение параметра Opacity (Непрозрачность) равным 40 %. Возможно, вам потребуется сделать его немного больше или меньше – это будет зависеть от фотографии, с которой вы работаете.
Читать дальшеИнтервал:
Закладка:










