Юрий Гурский - Цифровая фотография. Трюки и эффекты
- Название:Цифровая фотография. Трюки и эффекты
- Автор:
- Жанр:
- Издательство:Издательство «Питер»046ebc0b-b024-102a-94d5-07de47c81719
- Год:2010
- Город:Санкт-Петербург
- ISBN:978-5-49807-541-9
- Рейтинг:
- Избранное:Добавить в избранное
-
Отзывы:
-
Ваша оценка:
Юрий Гурский - Цифровая фотография. Трюки и эффекты краткое содержание
Без цифрового фотоаппарата довольно трудно представить современную жизнь. Практически в каждой семье уже есть это «чудо техники». В данной книге собрано множество по-настоящему полезных практических примеров использования цифровой фототехники, каждый из которых основан на оригинальной идее или задаче.
Цифровая фотография. Трюки и эффекты - читать онлайн бесплатно ознакомительный отрывок
Интервал:
Закладка:
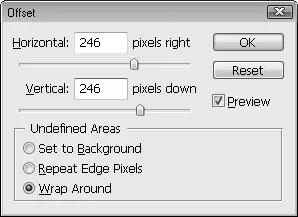
Рис. 15.39.Фильтр Offset (Сдвиг) иногда бывает полезен
После этого нужно снова проделать операцию по удалению швов. Конечно, это будет еще сложнее, чем в первый раз, – особенно скажется рутинность данной работы. Однако никакого другого способа получить нормальную бесшовную текстуру леопарда нет. То, что получилось в итоге, можно видеть на рис. 15.40.
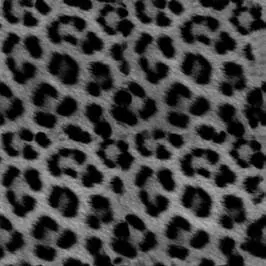
Рис. 15.40.Бесшовная текстура готова, дальше работа будет проще и веселее
После того как текстура создана, нужно дать понять программе, что это изображение можно использовать при заливках, работе с кистями, в слоевых стилях и т. д.
Примечание
В начале примера мы не зря сделали заготовку для текстуры квадратной – только изображения этой формы задаются как образцы.
Для этого существует специальная команда Edit → Define Pattern (Правка → Определить образец). При ее запуске откроется окно, в котором нужно задать название текстуры (рис. 15.41).
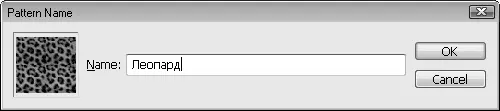
Рис. 15.41.Текстуру лучше называть понятно
После этого текстура добавляется в базовый набор и становится доступна для любого инструмента или команды, работающей с образцами.
На этом рутинная часть трюка закончена, и можно переходить непосредственно к перекрашиванию зайца. Однако если просто взять Pattern Stamp (Фигурный штамп) и рисовать поверх исходного изображения, то ничего не получится – вы просто закрасите зайца плоским пятном леопардовой раскраски. Нам же нужно, чтобы изменилась окраска, но при этом все, до последнего волоска, осталось видно. Поэтому придется работать с достаточно сложной для понимания возможностью Photoshop – слоевой маской.
Создайте новый слой (Shift+Ctrl+N) и на палитре Layers (Слои) щелкните на кнопке Add layer mask (Добавить маску слоя). В итоге слой на палитре будет состоять из двух частей: первая часть (слева) – непосредственно изображение, вторая часть (справа) – маска слоя.
Примечание
Маска слоя позволяет регулировать яркостные значения в контролируемом изображении. Если говорить упрощенно, то яркость пиксела в изображении заменяется яркостью соответствующего пиксела в маске.
Нам нужно, чтобы маска слоя соответствовала исходному изображению с зайцем, так как это позволит естественно наложить текстуру. Поэтому переключитесь на маску слоя на палитре Layers (Слои), щелкнув на ней левой кнопкой мыши. Затем выполните команду Image → Apply Image (Изображение → Применить изображение) с настройками, показанными на рис. 15.42.
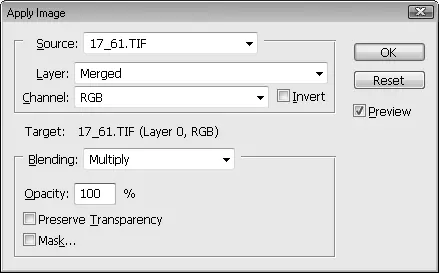
Рис. 15.42.Окно Apply Image (Применить изображение) полезно, но совершенно загадочно для новичков
В итоге мы получим маску с зайцем. Теперь можно переключиться на пока пустую левую часть слоя. Запустите инструмент Pattern Stamp (Фигурный штамп) и, выбрав созданный нами ранее образец, начинайте рисовать поверх грызуна. Для этой работы лучше всего подойдет кисть с мягкими краями.
Окрашивание зайца, в принципе, совсем несложное занятие, оно потребует от вас немного художественных способностей и усидчивости. Не забывайте, что неудачные действия всегда можно отменить и начать заново. Если все делается правильно, то палитра Layers (Слои) должна выглядеть примерно так, как на рис. 15.43.
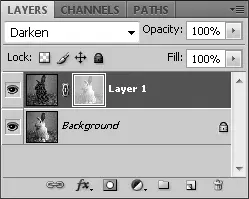
Рис. 15.43.Если палитра Layers (Слои) у вас выглядит так же, то все будет хорошо
Возможно, при окрашивании придется пользоваться инструментами для затемнения (Burn) или осветления (Dodge) изображения. Не бойтесь этого – без них работа с цифровым фото редко обходится.
Когда заяц будет готов, можно еще немного откорректировать маску (чтобы цвет шерсти зайца стал насыщеннее). Для этого нужно снова переключиться на нее и выполнить команду Image → Adjustments → Brightness/Contrast (Изображение → Настройки → Яркость/Контраст) (рис. 15.44).
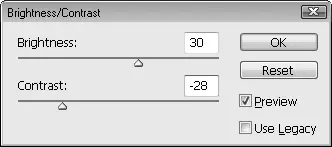
Рис. 15.44.Легкая цветокоррекция еще ни одному зайцу не вредила
После этого был сделан только один легкий штрих. Миролюбивый глаз зайца плохо смотрелся с его новым нарядом. Поэтому из изображения льва был скопирован глаз и вмонтирован сюда. Уже полностью хищный заяц показан на рис. 15.45.

Рис. 15.45.С таким хищником лучше не встречаться один на один
Глава 16
Смена погоды и сезона
16.1. Закат
16.2. Добавляем дождь
16.3. Делаем из дня ночь
16.4. Опережая время
16.5. Искусственная облачность
Любой снимок делается в определенный период времени и при определенных условиях. Если вы сняли пейзаж в солнечную погоду, то и фотография будет передавать настроение погоды, при которой был сделан снимок. Однако в ряде случаев с помощью нехитрых приемов вы можете совершенно преобразить изображение, «заменив» в нем погодные условия, сезон или время суток.
16.1. Закат
Перед вами фотография, сделанная явно в солнечный день. Мы видим голубое небо, а тени от архитектурных строений говорят о том, что солнце находится достаточно высоко (рис. 16.1).

Рис. 16.1.Исходный снимок
Как бы смотрелась эта фотография, если бы данная местность была снята в час заката солнца? Чтобы ответить на этот вопрос, придется выполнить несколько процедур: изменить цвет неба, добавить садящееся солнце и подчеркнуть тени на архитектурном сооружении.
Начнем с неба. Первое, что нам предстоит сделать, – это выделить все небо. На данном снимке это сделать достаточно просто, поскольку цвет неба почти однородный и облака отсутствуют. Поэтому здесь можно воспользоваться режимом выделения по цветовому диапазону: Select → Color Range (Выделение → Цветовой диапазон) (рис. 16.2).
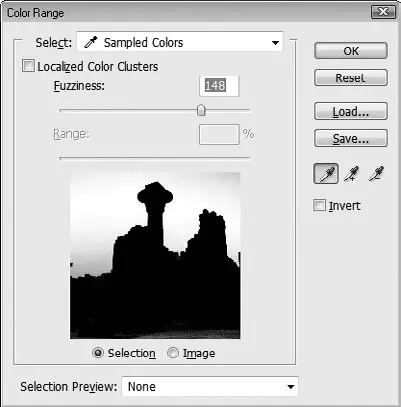
Рис. 16.2.Выделение неба по цветовому диапазону
После того как небо выделено, скопируем его на новый слой (Ctrl+J). Теперь мы будем работать с этим слоем (назовем его Небо). В результате копирования неба на новый слой выделение было сброшено, но нам оно еще понадобится. Поэтому восстановите выделение, щелкнув на пиктограмме слоя Небо на палитре Layers (Слои), удерживая нажатой клавишу Ctrl.
Читать дальшеИнтервал:
Закладка:










