Юрий Гурский - Цифровая фотография. Трюки и эффекты
- Название:Цифровая фотография. Трюки и эффекты
- Автор:
- Жанр:
- Издательство:Издательство «Питер»046ebc0b-b024-102a-94d5-07de47c81719
- Год:2010
- Город:Санкт-Петербург
- ISBN:978-5-49807-541-9
- Рейтинг:
- Избранное:Добавить в избранное
-
Отзывы:
-
Ваша оценка:
Юрий Гурский - Цифровая фотография. Трюки и эффекты краткое содержание
Без цифрового фотоаппарата довольно трудно представить современную жизнь. Практически в каждой семье уже есть это «чудо техники». В данной книге собрано множество по-настоящему полезных практических примеров использования цифровой фототехники, каждый из которых основан на оригинальной идее или задаче.
Цифровая фотография. Трюки и эффекты - читать онлайн бесплатно ознакомительный отрывок
Интервал:
Закладка:
15.2. Изменяем цвет глаз
Рассмотрим очень интересный пример работы с Photoshop – постараемся изменить цвет глаз. Эта задача не очень простая, но все же выполнимая, и к тому же достаточно быстро. Применяется данный эффект очень широко: часто цвет глаз имеет ключевое значение на фотографии, а что делать, если он не подходит? Конечно же, исправлять самим.
Откройте изображение, с которым вы намерены работать. В нашем примере видна только часть лица, чтобы не было никаких отвлекающих факторов (рис. 15.8).

Рис. 15.8.Исходное изображение
Перейдите в режим быстрой маски, нажав горячую клавишу Q. Режим быстрой маски – это особый режим работы Photoshop, в котором все инструменты рисования и фильтры работают обычным образом, но создают и изменяют не сочетание пикселов, а выделение. При этом красные области обозначают невыделенные.
Активизируйте инструмент Brush (Кисть) и выберите образец с мягкими краями. Обрисуйте глаза на фотографии так, как показано на рис. 15.9.

Рис. 15.9.Созданная маска
После этого можно вернуться в стандартный режим редактирования, снова нажав клавишу Q. Инвертируйте выделение, чтобы выделенными остались только радужные оболочки глаз.
Рассмотрим два способа изменения цвета глаз. В первом попробуем изменить оттенок на зеленый. Для этого откройте диалоговое окно Hue/Saturation (Оттенок/ Насыщенность): Image → Adjustments → Hue/Saturation (Изображение → Настройки → Оттенок/Насыщенность) – и установите параметры, показанные на рис. 15.10.
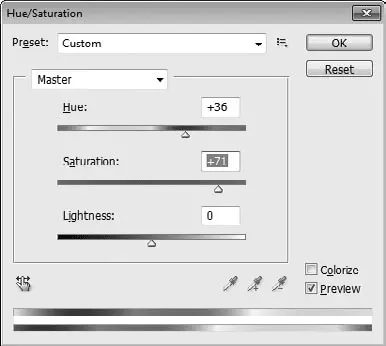
Рис. 15.10.Настройки Hue/Saturation (Оттенок/Насыщенность)
В итоге глаза станут естественного зеленого цвета (рис. 15.11).

Рис. 15.11.Зеленые глаза
Второй способ будет несложным, и в нем мы постараемся окрасить глаза в синий цвет. Сначала повторите все описанные выше действия до получения выделения. Затем создайте новый слой (Shift+Ctrl+N) и залейте на нем с помощью инструмента Paint Bucket (Заливка) созданное ранее выделение синим цветом (рис. 15.12).

Рис. 15.12.Глаза после заливки цветом
Перейдите на палитру Layers (Слои) и измените значение Blending Mode (Режим смешения) на Hue (Оттенок). Результатом будут вполне реалистичные синие глаза (рис. 15.13).

Рис. 15.13.Синие глаза
15.3. Сочные губы
Разумеется, в главе, посвященной изменению внешности человека, нельзя не поговорить о том, как сделать губы более привлекательными. Сразу стоит оговориться – в данном случае мы будем лишь эксплуатировать стереотип о том, что губы должны быть пухлыми и влажными.
Будем работать с фотографией девушки, показанной на рис. 15.14.

Рис. 15.14.Исходная фотография
Для начала увеличим объем губ. Оптимальный метод выполнения этой задачи – использование фильтра Liquify (Разжижение): Filter → Liquify (Фильтр → Разжижение). С этим в данном фильтре лучше всего справится инструмент Forward Warp (Линейное искажение) (рис. 15.15).
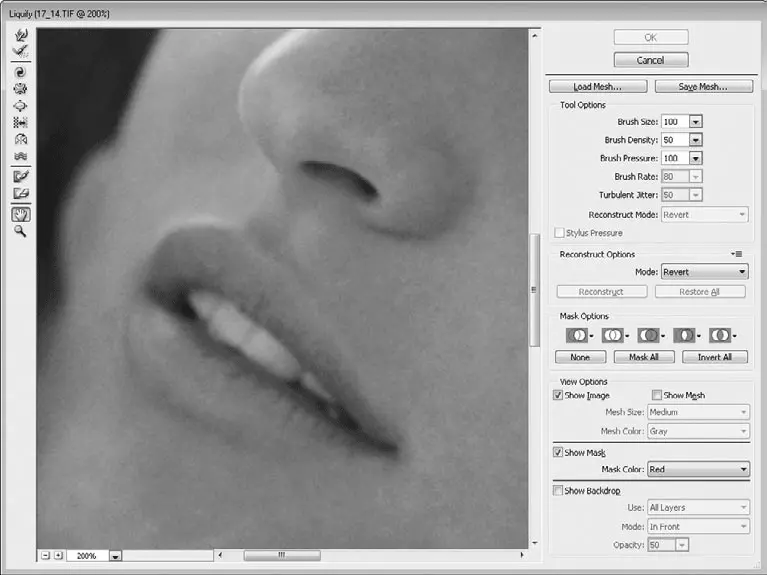
Рис. 15.15.Liquify (Разжижение) – лучший способ увеличить объем губ
Теперь выделите губы. Для этого можно использовать целый ряд средств, но лучше всего – режим Quick Mask (Быстрая маска). Переключитесь в него с помощью горячей клавиши Q и, используя обычную кисть, закрасьте губы маской. Затем вернитесь в стандартный режим редактирования (повторно нажав Q) и инвертируйте выделение (Shift+Ctrl+I).
Теперь можно выполнять некоторые операции, относящиеся только к губам. Прежде всего сделаем их цвет ярче с помощью диалогового окна Hue/Saturation (Оттенок/ Насыщенность): Image → Adjustments → Hue/Saturation (Изображение → Настройки → Оттенок/Насыщенность) – с параметрами, указанными на рис. 15.16.
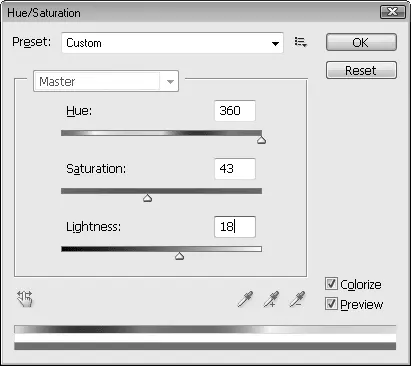
Рис. 15.16.Настройки Hue/Saturation (Оттенок/Насыщенность)
Но красивые губы, как уже было сказано, должны быть влажными. Реализовать это несложно. Скопируйте выделенный фрагмент в буфер обмена (Ctrl+C) и вставьте как новый слой (Ctrl+V). Затем примените к нему фильтр Plastic Wrap (Пластиковая упаковка): Filter → Artistic → Plastic Wrap (Фильтр → Художественные → Пластиковая упаковка) – с настройками, показанными на рис. 15.17.
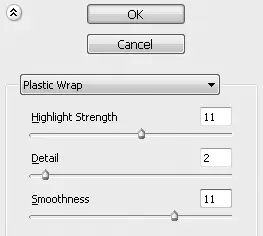
Рис. 15.17.Фильтр Plastic Wrap (Пластиковая упаковка) добавит губам сочности
Затем откройте палитру Layers (Слои) и задайте настройки, показанные на рис. 15.18. Также к этому слою добавьте слоевой стиль Stroke (Обводка) с параметрами, которые можно видеть на рис. 15.19.
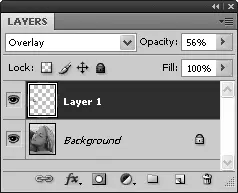
Рис. 15.18.Настройка слоя с «пленкой»
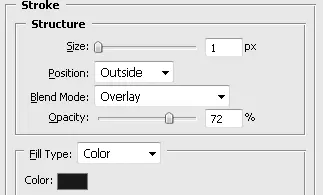
Рис. 15.19.Параметры слоевого эффекта Stroke (Обводка)
Результат вполне соответствует поставленной задаче (рис. 15.20).

Рис. 15.20.Сочные губы
Примечание
Если вы будете выполнять примеры (не только описанный выше) со своими изображениями, во всех случаях вам, возможно, придется экспериментировать с параметрами эффектов, стилей и инструментов. Поэтому различные настройки, приведенные на иллюстрациях, следует рассматривать лишь как ориентировочные.
15.4. Улыбнитесь, сейчас вылетит птичка!
Профессиональные фотографы знают, что обычно человек получается лучше на фотографии, если он улыбается. Секретэтого заключается в том, что, когда человек смеется, игра мускулов на его лице позволяет получить тени, придающие фотографии выразительность. Именно поэтому многие фотографы просят снимающегося улыбнуться на камеру. Используя средства Photoshop, можно заставить улыбаться даже самого невеселого человека. Чтобы доказать это, мы возьмем снимок плачущего ребенка и «рассмешим» его (рис. 15.21).
Читать дальшеИнтервал:
Закладка:










