Юрий Гурский - Цифровая фотография. Трюки и эффекты
- Название:Цифровая фотография. Трюки и эффекты
- Автор:
- Жанр:
- Издательство:Издательство «Питер»046ebc0b-b024-102a-94d5-07de47c81719
- Год:2010
- Город:Санкт-Петербург
- ISBN:978-5-49807-541-9
- Рейтинг:
- Избранное:Добавить в избранное
-
Отзывы:
-
Ваша оценка:
Юрий Гурский - Цифровая фотография. Трюки и эффекты краткое содержание
Без цифрового фотоаппарата довольно трудно представить современную жизнь. Практически в каждой семье уже есть это «чудо техники». В данной книге собрано множество по-настоящему полезных практических примеров использования цифровой фототехники, каждый из которых основан на оригинальной идее или задаче.
Цифровая фотография. Трюки и эффекты - читать онлайн бесплатно ознакомительный отрывок
Интервал:
Закладка:
В данном примере пришлось скопировать с помощью Clone Stamp (Штамп) часть леса и фрагмент бетонной дороги. В других изображениях все может быть легче или, наоборот, намного сложнее. Однако вряд ли придется использовать какой-нибудь другой инструмент, кроме Clone Stamp (Штамп). Изображение на данном этапе работы показано на рис. 14.43.

Рис. 14.43.Изображение после коррекции перспективы и обрезки лишних участков
Приступим непосредственно к реализации эффекта. Инструментом Lasso (Лассо) выделите фрагмент изображения, охватывающий все, кроме асфальта, до самой машины. Почему именно с помощью лассо? Дело в том, что граница выделения, проходящая по асфальту, не должна быть ровной, иначе получится нереалистично. Далее нажмите CtrL+J. Внешне ничего не изменится, но выделенный фрагмент расположится на новом слое.
Примечание
Сочетание клавиш Ctrl+J копирует выделенный фрагмент на новый слой. Если ничего не выделено, на новый слой копируется все содержимое активного слоя. Использование данного способа позволяет избавиться от двойной операции (Ctrl+C и Ctrl+V).
Увеличим площадь изображения. Для выполнения этой операции как нельзя лучше подходит команда Image → Canvas Size (Изображение → Размер холста). Необходимые настройки показаны на рис. 14.44.
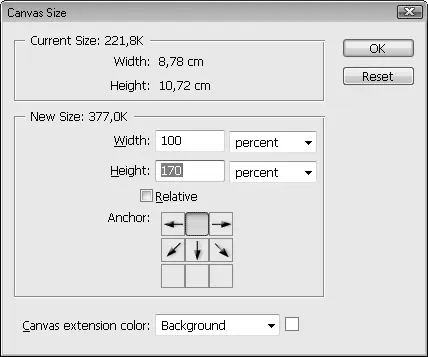
Рис. 14.44.Настройки Canvas Size (Размер холста)
Проверьте, чтобы активным являлся слой со скопированным фрагментом.
Одним из свойств отражения в воде является то, что мы получаем зеркальную копию. Отобразить это было бы очень тяжело, но в Photoshop есть специальная функция.
Снова запустите Free Transform (Произвольное трансформирование), нажав CtrL+T. Далее щелкните правой кнопкой мыши внутри зоны ограничительной рамки трансформации и выберите в контекстном меню Flip Vertical (Отразить по вертикали). Получилась нужная нам зеркальная копия.
Инструментом Move (Перемещение) переместите этот слой в расширенную область в нижней части изображения. Именно она станет водой.
После этого нужно определиться, какой ширины должна быть водная часть. Совет – не больше половины остального изображения. Все лишнее нужно обрезать, используя инструмент Crop (Обрезка). Изображение после этой части работы показано на рис. 14.45.

Рис. 14.45.Изображение после дублирования машины
Пока это не отражение в воде, а лишь повторенное изображение. Приступаем ко второй части работы – приданию реалистичности воде (насколько это возможно).
Отражение не может быть столь же резким, как оригинал. Это связано с особенностями водной поверхности – она не только отражает свет, но и поглощает его, кроме того, даже в штиль определенное движение воды все же присутствует. Поэтому первый наш шаг – уменьшение резкости водной поверхности.
Для этого идеально подходят фильтры группы Blur (Размытие), предпочтение из которых следует отдать фильтру Gaussian Blur (Размытие по Гауссу) из-за возможности тонко настроить степень размытия (рис. 14.46).
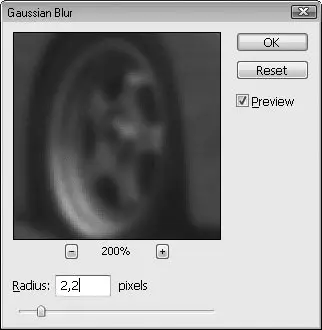
Рис. 14.46.Настройки фильтра Gaussian Blur (Размытие по Гауссу)
Теперь изображение уже достаточно похоже на воду. Не хватает лишь одной детали – вода имеет синий оттенок, чего нет в нашем изображении. Решить данный вопрос поможет то, что вся вода находится на отдельном слое, поэтому можно применять слоевые стили, а именно Color Overlay (Наложение цвета): Layer → Layer Style → Color Overlay (Слой → Стили слоя → Наложение цвета) (рис. 14.47).
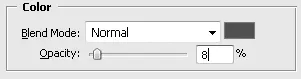
Рис. 14.47.Применение стиля Color Overlay (Наложение цвета)
Самое главное на этом этапе – даже не правильно выбрать цвет, а верно определить необходимую прозрачность. В данном примере можно остановиться на варианте 8 %, но в вашем случае значение может быть другим. Вот и все, эффект выполнен (рис. 14.48).

Рис. 14.48.Машина у водной глади
14.9. Фотопанорама – это просто
Наверное, каждый любитель фотографии сталкивался с проблемой – очень красивый вид не удается вместить в кадр. У профессионалов на такой случай есть специальные объективы, но большинство любителей, разумеется, далеки от такой роскоши. Однако Photoshop позволяет достаточно просто и быстро делать панорамы из нескольких снимков.
Примечание
Фотопанорама – это особый вид снимка, в котором горизонтальные габариты сильно преобладают над вертикальными, в результате чего можно показать до 180° обзора.
Разумеется, у вас не получится сфотографировать панораму обычным фотоаппаратом. Точнее, не получится одним кадром. Но никто не мешает снять 10–12 кадров, постепенно поворачиваясь, с таким расчетом, чтобы каждый предыдущий снимок заканчивался тем местом пейзажа, с которого начнется следующий. Эту работу намного удобнее делать при наличии штатива, но и фотографии, сделанные «с рук», тоже годятся.
Мы будем использовать группу фотографий, сделанных со смотровой площадки на Воробьевых горах в Москве. Прежде всего нужно открыть будущие компоненты панорамы в Photoshop. Затем сразу можно запускать инструмент, который создан специально для склеивания фотопанорам: File → Automate → Photomerge (Файл → Автоматизация → Фотомонтаж). Откроется окно, в котором нужно указать источник файлов (рис. 14.49).
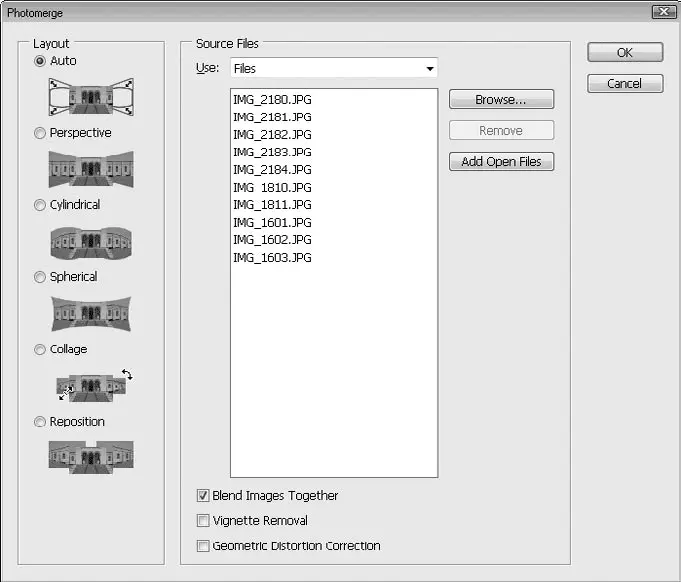
Рис. 14.49.Photomerge (Фотомонтаж) – замечательный инструмент автоматизации
Примечание
Для создания панорамы можно загрузить внешние файлы, но раз они у нас уже открыты в программе Photoshop, проще всего нажать кнопку Add Open Files (Добавить открытые файлы). При этом предварительно убедитесь, что в Photoshop не открыты файлы, не имеющие отношения к создаваемой панораме, иначе они тоже будут добавлены в список. Впрочем, вы можете выделить ненужные файлы в списке и нажать кнопку Remove (Удалить).
С помощью переключателя, расположенного в левой части окна, выберите режим Auto (Авто).
После нажатия кнопки OK будет создан новый документ, в котором выбранные для создания панорамы изображения будут состыкованы между собой. Обычно, если снимки сделаны достаточно ровно, они правильно стыкуются, причем для каждого слоя (а каждый снимок, составляющий панораму, располагается на отдельном слое) создается маска. Эти маски предназначены для того, чтобы скрывать дублирующиеся на снимках объекты (они распознаются инструментом Photomerge (Фотомонтаж) достаточно хорошо). Например, если одно и то же дерево попало сразу на два снимка, то на одном из них оно будет замаскировано. В результате получается достаточно качественная панорама (рис. 14.50).
Читать дальшеИнтервал:
Закладка:










