Юрий Гурский - Цифровая фотография. Трюки и эффекты
- Название:Цифровая фотография. Трюки и эффекты
- Автор:
- Жанр:
- Издательство:Издательство «Питер»046ebc0b-b024-102a-94d5-07de47c81719
- Год:2010
- Город:Санкт-Петербург
- ISBN:978-5-49807-541-9
- Рейтинг:
- Избранное:Добавить в избранное
-
Отзывы:
-
Ваша оценка:
Юрий Гурский - Цифровая фотография. Трюки и эффекты краткое содержание
Без цифрового фотоаппарата довольно трудно представить современную жизнь. Практически в каждой семье уже есть это «чудо техники». В данной книге собрано множество по-настоящему полезных практических примеров использования цифровой фототехники, каждый из которых основан на оригинальной идее или задаче.
Цифровая фотография. Трюки и эффекты - читать онлайн бесплатно ознакомительный отрывок
Интервал:
Закладка:
Осталось только повторить все те же действия по отношению ко второму глазу – и пример можно считать завершенным (рис. 17.3).

Рис. 17.3.После коррекции фотография выглядит намного лучше
17.2. Виртуальная косметика
Макияж умеет делать практически каждая женщина. Именно макияж помогает подчеркнуть достоинства внешности и скрыть ее недостатки. А что если вы не совсем уверены в том, что вам идет, а что нет? Неужели нужно идти в салон и тратить большие деньги на визажистов? Совсем не обязательно! Есть гораздо более простой способ подобрать свой стиль – воспользоваться средствами Photoshop. Для этого вам понадобится только ваша фотография. Мы будем использовать фотографию симпатичной девушки, показанную на рис. 17.4.

Рис. 17.4.Исходная фотография, на которую мы нанесем виртуальный макияж
После открытия фотографии создадим новый слой, нажав сочетание клавиш CtrL+Shift+N. Назовем его Косметика. Именно на нем мы будем выполнять все дальнейшие действия с лицом. Для этого слоя установите режим наложения CoLor (Цвет) на палитре Layers (Слои) (рис. 17.5).
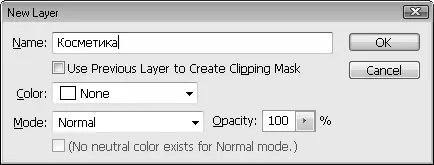
Рис. 17.5.Создание нового слоя
Начнем с окраски век. Используя образец цвета переднего плана на палитре, подберите подходящий цвет. В рассматриваемом примере был применен оттенок с составляющими: Red (Красный) – 220, Green (Зеленый) – 0, Blue (Синий) – 220.
Активизируйте инструмент Brush (Кисть). Щелкните правой кнопкой мыши на изображении, чтобы задать основные настройки кисти: Hardness (Жесткость) – 0 %, а значение Master Diameter (Основной диаметр) вы можете подобрать самостоятельно (в нашем случае – 50). На панели параметров кисти задайте параметру Opacity (Непрозрачность) значение, равное примерно 10 %, а параметру Flow (Поток) – 100 %. Из списка Mode (Режим смешения) выберите Normal (Нормальный).
Аккуратно закрасьте веко. При этом можно изменять значение параметра Opacity (Непрозрачность) примерно от 8 до 15 %. Хоть в нашем случае видимая часть второго века невелика, закрасим и его. Часть века, которая прилегает к ресницам, делаем более насыщенной, несколько раз пройдясь по ней кистью (рис. 17.6).

Рис. 17.6.Нанесение теней
Теперь займемся окраской губ. Сначала на палитре инструментов изменим цвет переднего плана. Можно остановиться на таких значениях составляющих: Red (Красный) – 255, Green (Зеленый) – 0, BLue (Синий) – 0 (ярко-красный цвет).
Чтобы нанести виртуальную помаду, нужно изменить некоторые параметры кисти. В частности, это касается параметра Opacity (Непрозрачность), которому лучше задать значение 65 %. Нужно будет также подобрать значение диаметра кисти (например, 20). После этого аккуратно окрасьте губы (рис. 17.7).

Рис. 17.7.Губы стали более яркими и привлекательными
Совет
Если вы ошиблись и прошлись кистью не там, где нужно, используйте инструмент Eraser (Ластик), чтобы стереть неправильно нанесенный цвет.
На завершающем этапе наложим румяна на щеки. Как и при создании реального макияжа, здесь самое главное – не перестараться, иначе вместо привлекательного лица может получиться разукрашенная матрешка. Можно использовать немного более темный цвет для румян и уменьшить значение параметра Opacity (Непрозрачность) до 20 %, а также увеличить диаметр кисти.
Вот и все, можно наслаждаться результатом (рис. 17.8).

Рис. 17.8.Виртуальный макияж не отличить от настоящего
17.3. Мир в розовом цвете
Мнение о незнакомом человеке составляется прежде всего по впечатлению от его внешнего вида. Сами того не замечая, мы подсознательно делаем для себя выводы из мелочей: если в ухе серьга, значит, любитель тяжелой музыки, если на голове берет – художник, перебитый нос – боксер и т. д.
То же самое происходит, когда вы смотрите на фотографию, – человек с яркими цветными стеклами вам покажется романтиком. Если и вы хотите, чтобы интернет-знакомый принял вас за романтика, но стекла в ваших очках прозрачные (рис. 17.9), используйте средства Photoshop, чтобы раскрасить их.

Рис. 17.9.Обычные стекла можно легко превратить в розовые
Откройте фотографию в Photoshop и активизируйте инструмент PoLygonaL Lasso (Многоугольное лассо). Установите для параметра Feather (Оперение) значение 2 и выделите стекла.
Создайте новый слой, используя сочетание клавиш CtrL+Shift+N. Щелкнув на образце цвета, установите в качестве цвета переднего плана красный.
Примените инструмент Paint Bucket (Заливка) для заливки выделения (рис. 17.10). Измените для данного слоя режим смешения на Darken (Темнее). При выборе этого режима наложения программа сравнивает отдельные составляющие пикселов (например, в RGB – красную с красной, зеленую с зеленой, синюю с синей). После этого в каждом из каналов выбирается меньшее значение, на основе которого и формируется итоговый цвет. Например, вы смешиваете два пиксела, RGB-параметры которых следующие: 25, 156, 250 и 167, 47, 29. Результатом такой операции станет новый цвет со значениями 25, 47, 29.
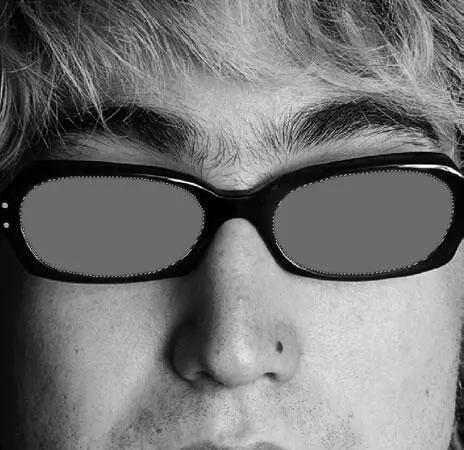
Рис. 17.10.Зальем область стекол красным цветом
Эффект получен (рис. 17.11). Как видите, все достаточно просто.

Рис. 17.11.Хорошо, когда видишь мир в розовом цвете!
17.4. Новая жизнь старой фотографии
Любая старая фотография – это своего рода небольшой фрагмент истории, которую нужно сохранить для потомков. Чем больше возраст снимка, тем ощутимее этот факт сказывается на его качестве. С помощью инструментария Photoshop можно не только остановить разрушающее действие времени, но и устранить некоторые дефекты, появившиеся за время хранения снимка. Рассмотрим некоторые способы восстановления старой фотографии.
Откройте снимок в Photoshop. Фотография, которая использована в примере, была сделана в 1918 году, поэтому неудивительно, что до наших дней она дошла с серьезными дефектами (рис. 17.12).
Читать дальшеИнтервал:
Закладка:










