Юрий Гурский - Цифровая фотография. Трюки и эффекты
- Название:Цифровая фотография. Трюки и эффекты
- Автор:
- Жанр:
- Издательство:Издательство «Питер»046ebc0b-b024-102a-94d5-07de47c81719
- Год:2010
- Город:Санкт-Петербург
- ISBN:978-5-49807-541-9
- Рейтинг:
- Избранное:Добавить в избранное
-
Отзывы:
-
Ваша оценка:
Юрий Гурский - Цифровая фотография. Трюки и эффекты краткое содержание
Без цифрового фотоаппарата довольно трудно представить современную жизнь. Практически в каждой семье уже есть это «чудо техники». В данной книге собрано множество по-настоящему полезных практических примеров использования цифровой фототехники, каждый из которых основан на оригинальной идее или задаче.
Цифровая фотография. Трюки и эффекты - читать онлайн бесплатно ознакомительный отрывок
Интервал:
Закладка:
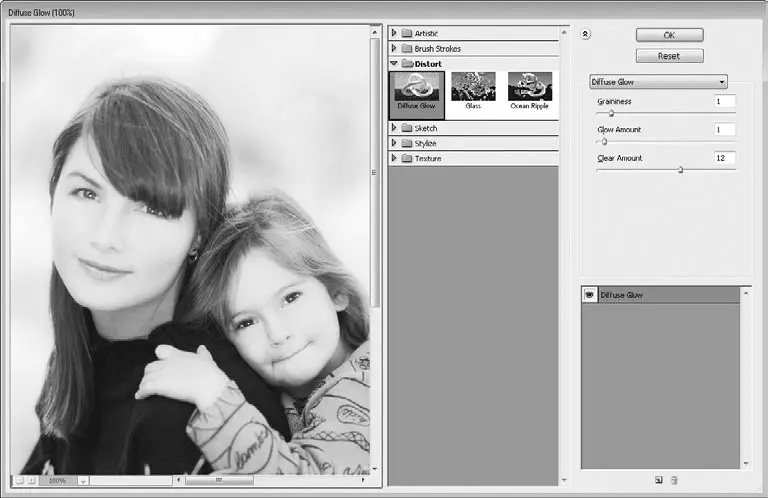
Рис. 17.20.Параметры фильтра Diffuse Glow (Рассеянный свет)
В целом мы получили приемлемый результат, однако фотографию можно улучшить, подчеркнув глаза. Для этого используйте инструмент Burn (Затемнение). В шиске Range (Диапазон) на панели параметров выберите Shadows (Тени), параметру Exposure (Экспозиция) задайте значение 20 %. Пройдитесь инструментом по глазам мамы и девочки (рис. 17.21).

Рис. 17.21.Монохромная фотография, полученная из цветной
17.6. Рисунок чернилами
В компьютерной графике часто используется стилизация рисунка. Это означает, что, применяя различные инструменты, рисунку придается такой вид, как если бы он был сделан от руки углем, карандашом или каким-нибудь другим инструментом. Такие изображения выглядят очень стильно и могут с успехом использоваться при разработке различных дизайнерских проектов.
В этом примере мы попробуем создать рисунок чернилами. Чтобы изображение смотрелось более эффектно, кроме самой картинки, которая будет преобразована в рисунок чернилами (рис. 17.22), мы также возьмем заготовку для фона (рис. 17.23). Это древний свиток с расположенными рядом пером и чернилами. После того как мы поместим наш рисунок на свиток, будет казаться, что он сделан этим пером.

Рис. 17.22.Картинка, которую мы преобразуем в рисунок чернилами
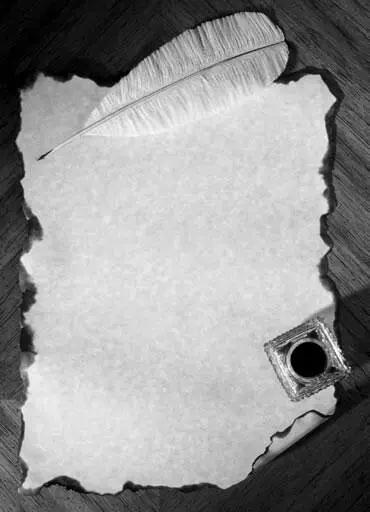
Рис. 17.23.Заготовка для фона
Откройте оба изображения в Photoshop и перетащите рисунок на заготовку для фона, используя инструмент Move (Перемещение). Уменьшите непрозрачность верхнего слоя, установив на палитре Layers (Слои) для параметра Opacity (Непрозрачность) значение 50 %. Благодаря этому вы будете видеть нижний слой и сможете разместить картинку там, где нужно, – на древнем свитке. При необходимости используйте инструмент Free Transform (Произвольное трансформирование), чтобы подогнать размеры картинки под свиток (рис. 17.24).

Рис. 17.24.После помещения изображения на фон нужно подогнать размеры картинки
Восстановите исходное значение для параметра Opacity (Непрозрачность) – 100 %. Увеличьте яркость и контрастность изображения с помощью окна Brightness /Contrast(Яркость/Контраст), которое можно открыть, выполнив команду Image → Adjustments → Brightness /Contrast(Изображение → Настройки → Яркость/Контраст). Можно использовать такие значения параметров: Brightness (Яркость) – 50, Contrast (Контраст) – 90 (рис. 17.25).

Рис. 17.25.Увеличение яркости и контрастности даст необходимый эффект
В списке режимов смешения на палитре Layers (Слои) выберите для этого слоя вариант Multiply (Перемножение). Активизируйте инструмент Eraser (Ластик). Установите на панели параметров значения Flow (Поток) и Opacity (Непрозрачность) равными 100. Щелкните правой кнопкой мыши и задайте параметру Hardness (Жесткость) значение 70, а также подберите подходящий размер кисти (в нашем случае – 28). Временно установите для слоя значение параметра Opacity (Непрозрачность), равное 50 %, и сотрите все лишнее. Затем восстановите исходное значение непрозрачности – 100 %. Мы получили стильное изображение, имитирующее рисунок чернилами (рис. 17.26).

Рис. 17.26.Рисунок чернилами удался на славу
17.7. Искусство картинной фотографии
Если вы решили украсить изображение рамкой, необходимо сделать так, чтобы она запомнилась зрителю, например превратить изображение в шедевр из картинной галереи. Это нетрудно сделать – нужно совместить рамку с изображением, обработанным в графическом редакторе. Нам понадобятся исходный снимок (рис. 17.27), рисунок рамки (рис. 17.28) и, конечно же, Photoshop.

Рис. 17.27.Фотография, которую мы преобразуем в картину
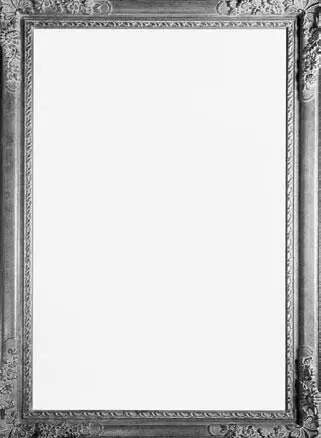
Рис. 17.28.Заготовка рамки
Откройте исходные файлы в Photoshop. Учтите, что оба они должны иметь примерно одинаковое разрешение, иначе в результате может получиться так, что рамка будет намного больше фотографии или наоборот.
Используя сочетания клавиш Ctrl+A, Ctrl+C и Ctrl+V, скопируйте изображение рамки и вставьте его на фотографию. Рамка будет вставлена отдельным слоем, а исходное изображение перестанет быть видимым, поскольку картинка с рамкой залита белым цветом.
Активизируйте инструмент Magic Wand (Волшебная палочка), установите значение параметра Tolerance (Допуск) равным 50 и щелкните на белом фрагменте. Не снимая выделения, удалите его, используя клавишу Delete. После этого вместо белой области появится фоновая фотография (рис. 17.29).

Рис. 17.29.Ненужная область вырезана со слоя с рамкой, и фотография стала видна
Снимите выделение. Перейдите на фоновый слой и создайте его копию, используя сочетание клавиш Ctrl+J. В видимую область попадает не все изображение – некоторые его части скрыты рамкой. Чтобы это исправить, с помощью инструмента Free Transform (Произвольное трансформирование) уменьшите изображение до нужного размера, вписав фотографию в рамку. Не забудьте нажать кнопку Maintain aspect ratio (Сохранить пропорции), чтобы сохранить пропорции изображения. Нажмите клавишу Enter, чтобы применить трансформацию. Исходный слой с фоном можно удалить (рис. 17.30).

Рис. 17.30.С помощью инструмента Free Transform (Произвольное трансформирование) нужно подобрать размеры фотографии
Совет
Чтобы сохранить пропорции при изменении размера слоя, можно также во время изменения размера ограничивающей рамки удерживать нажатой клавишу Shift.
Чтобы придать картине такой вид, будто бы она нарисована красками, можно применить какой-либо фильтр. В Photoshop включено множество фильтров, делающих фотографию похожей на картину, нарисованную маслом, акварелью, карандашом и т. д. Можно поэкспериментировать с самыми разными фильтрами, расположенными в галерее фильтров. Мы рассмотрим применение фильтра Paint Daubs (Мазки) (Filter → Artistic → Paint Daubs (Фильтр → Художественные → Мазки)). Примерные настройки фильтра показаны на рис. 17.31.
Читать дальшеИнтервал:
Закладка:










