Юрий Гурский - Цифровая фотография. Трюки и эффекты
- Название:Цифровая фотография. Трюки и эффекты
- Автор:
- Жанр:
- Издательство:Издательство «Питер»046ebc0b-b024-102a-94d5-07de47c81719
- Год:2010
- Город:Санкт-Петербург
- ISBN:978-5-49807-541-9
- Рейтинг:
- Избранное:Добавить в избранное
-
Отзывы:
-
Ваша оценка:
Юрий Гурский - Цифровая фотография. Трюки и эффекты краткое содержание
Без цифрового фотоаппарата довольно трудно представить современную жизнь. Практически в каждой семье уже есть это «чудо техники». В данной книге собрано множество по-настоящему полезных практических примеров использования цифровой фототехники, каждый из которых основан на оригинальной идее или задаче.
Цифровая фотография. Трюки и эффекты - читать онлайн бесплатно ознакомительный отрывок
Интервал:
Закладка:
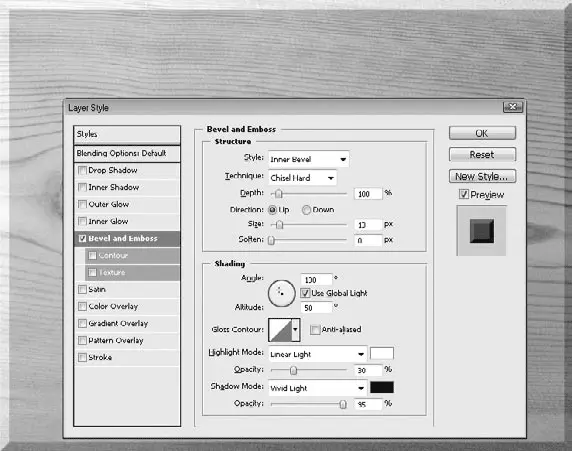
Рис. 18.28.Настройки стиля Bevel and Emboss (Скос и рельеф)
Теперь добавим тень. Не закрывая окно Layer Style (Стиль слоя), щелкните на строке Drop Shadow (Отбросить тень) и задайте для этого эффекта параметры, как изображено на рис. 18.29.
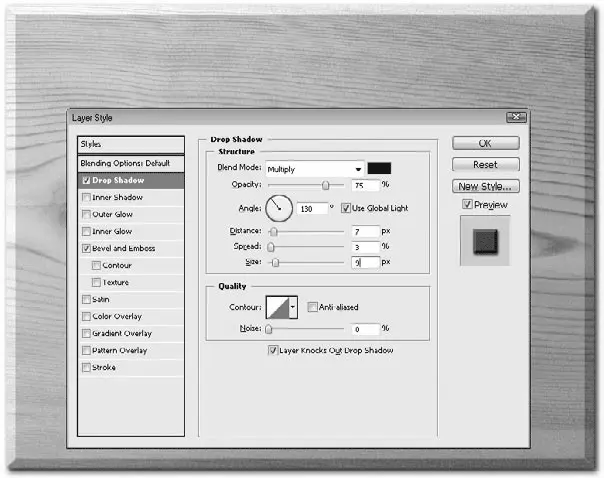
Рис. 18.29.Настройки стиля Drop Shadow (Отбросить тень)
Доска готова, осталось создать фоновую текстуру гранита. На этот раз не будем использовать готовую фотографию, а создадим текстуру вручную.
Активизируйте фоновый слой. Примените к нему фильтр Add Noise (Добавить шум), выполнив команду Filter → Noise → Add Noise (Фильтр → Шум → Добавить шум). Установите флажок Monochromatic (Монохромный), чтобы шум создавался в двухцветном режиме. При этом пикселы шума будут отличаться только по яркостным показателям, но цветовая составляющая у всех будет одинакова, что нам в данном случае и нужно. Подберите значение параметра Amount (Эффект) – чем больше оно окажется, тем более заметен будет шум на изображении. Можно задать значение 125 % (рис. 18.30).
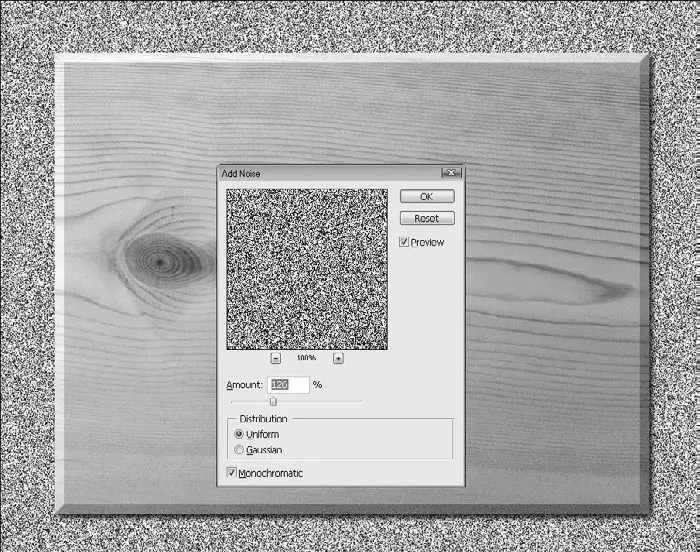
Рис. 18.30.Добавление шума с помощью фильтра Add Noise (Добавить шум)
Теперь используйте фильтр Sponge (Губка), выполнив команду Filter → Artistic → Sponge (Фильтр → Художественные → Губка). Он поможет получить подходящий рисунок поверхности (рис. 18.31).
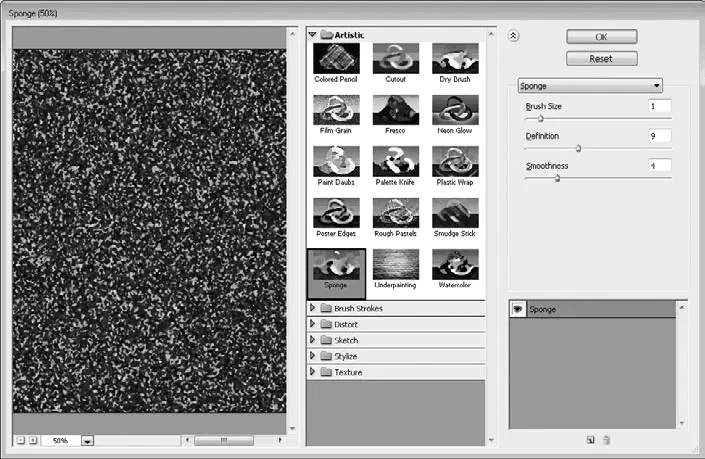
Рис. 18.31.Превращение шума в гранит средствами фильтра Sponge (Губка)
После применения фильтра Sponge (Губка) останется только закрасить полученную текстуру. Для этой цели используйте инструмент Hue /Saturation(Оттенок/Насыщенность), окно которого открывается при выполнении команды меню Image → Adjustments → Hue /Saturation(Изображение → Настройки → Оттенок/Насыщенность). Задайте параметры, показанные на рис. 18.32. Не забудьте установить флажок Colorize (Тонирование).
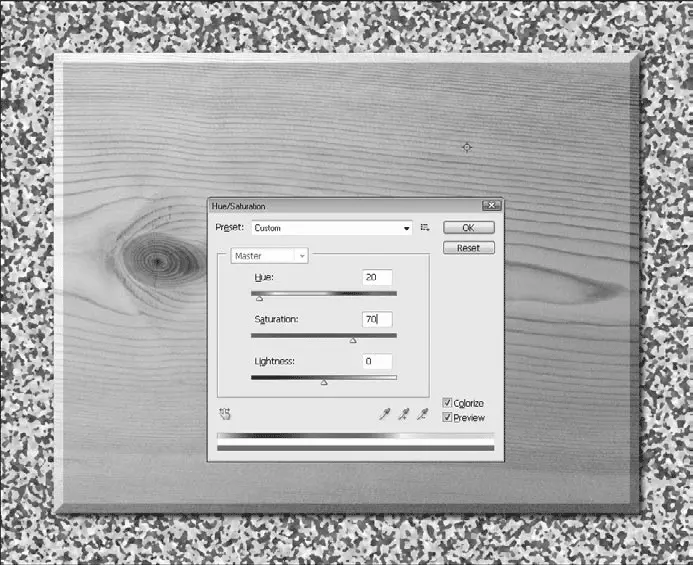
Рис. 18.32.Подбираем цвет в окне Hue/Saturation (Оттенок/Насыщенность)
Гранит получился таким, как нужно, но доска висит на нем неестественно. Так происходит потому, что не видно никаких креплений. В реальной жизни доска обязательно была бы привинчена с помощью дюбелей. Вколачивать гвозди и сверлить дырки в мониторе не будем, вместо этого нарисуем видимую часть крепления – шляпку. Для этого прекрасно подходит инструмент Ellipse (Эллипс), который нужно применить в режиме Shape layers (Слои фигуры). Удерживая нажатой клавишу Shift, нарисуйте круг нужного размера.
Подберите для шляпки подходящий цвет, например с такими составляющими: Red (Красный) – 190, Green (Зеленый) – 255, Blue (Синий) – 255. Теперь нужно сделать видимую часть крепления объемной. Для этого примените уже знакомый вам эффект Bevel and Emboss (Скос и рельеф). Параметры можете подобрать самостоятельно, ориентируясь на значения, приведенные на рис. 18.33.
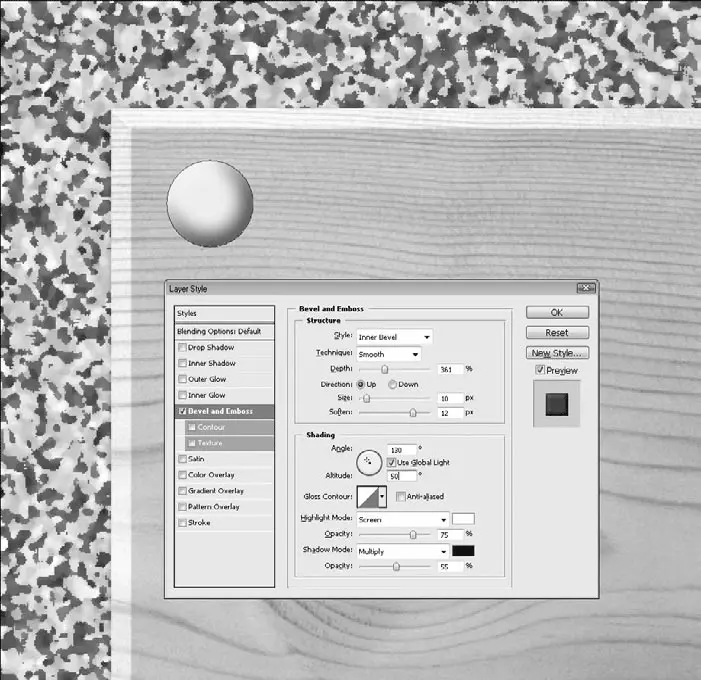
Рис. 18.33.Настройки стиля слоя Bevel and Emboss (Скос и рельеф) для шляпки болтика
Используя эффект слоя Drop Shadow (Отбросить тень), добавьте тень, отбрасываемую от шляпки. Можете использовать параметры, показанные на рис. 18.34.
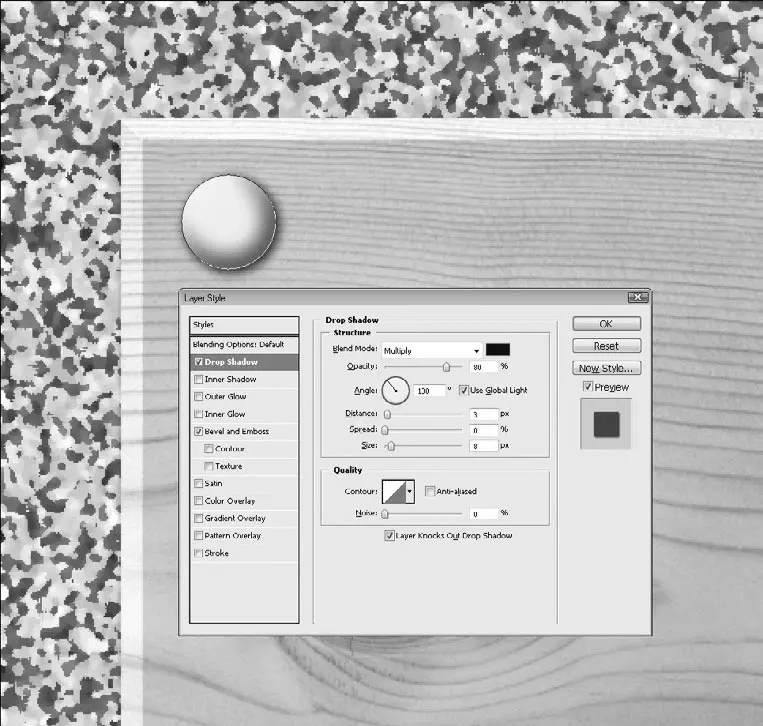
Рис. 18.34.Настройки стиля слоя Drop Shadow (Отбросить тень) для шляпки болтика
Теперь размножим шляпки, ведь одного крепления явно недостаточно, чтобы удержать такую большую табличку. Активизируйте инструмент Move (Перемещение). Одновременно удерживая клавиши Alt и Shift, скопируйте шляпку и поместите ее в нужное место. Можете проделать эту операцию три раза, а можете после создания первой копии сгруппировать слои (выделить два верхних слоя и нажать сочетание клавиш Ctrl+E), после чего скопировать верхние шляпки вниз (рис. 18.35).

Рис. 18.35.На последнем этапе нужно скопировать шляпку болтика и разместить копии в углах
Табличка готова, осталось вставить в нее подходящее изображение. Для этого просто откройте в Photoshop понравившуюся картинку и перетащите ее на табличку, используя инструмент Move (Перемещение) (рис. 18.36).

Рис. 18.36.Вставьте любую картинку – и табличка готова
При необходимости уменьшите рисунок до нужного размера. Для этого используйте инструмент Free Transform (Произвольное трансформирование), который можно активизировать с помощью сочетания Ctrl+T. Изменяя размер картинки, удерживайте клавишу Shift, чтобы сохранить пропорции, а затем нажмите клавишу Enter.
Глава 19
Спецэффекты
19.1. Телеизображение
19.2. Надпись на заборе
19.3. Следы пуль на металле
19.4. Разбитое стекло
19.5. Огонь в глазах
19.6. Эффект движения
19.7. За стеклом
19.8. Фототекст
19.9. Глазунья под линейку
19.1. Телеизображение
Иногда возникает необходимость сделать снимок похожим на изображение на телеэкране. Для телевизионного растра характерны горизонтальные полосы, которые называются строками. Эти строки нам и предстоит воссоздать. Исходное изображение представлено на рис. 19.1.

Рис. 19.1.Исходное фото
Нам нужно создать узор, который будет наложен на исходное изображение. Этот узор будет представлять собой горизонтальные линии, расположенные друг над другом на расстоянии 1 пиксел.
Создайте новый слой и отключите видимость слоя с исходным изображением. Используя инструмент Pencil (Карандаш), нарисуйте на новом слое черную горизонтальную линию толщиной 1 пиксел. Длина линии здесь не играет роли. Чтобы провести ровную горизонтальную линию, удерживайте нажатой клавишу Shift.
Увеличьте масштаб изображения и, используя инструмент Rectangular Marquee (Прямоугольное выделение), выделите часть линии. Высота выделения должна быть равна 2 пикселам. То есть в выделение должны попадать линия и пустой участок, равный толщине линии (рис. 19.2).

Рис. 19.2.Пример выделения
Читать дальшеИнтервал:
Закладка:










