Юрий Гурский - Цифровая фотография. Трюки и эффекты
- Название:Цифровая фотография. Трюки и эффекты
- Автор:
- Жанр:
- Издательство:Издательство «Питер»046ebc0b-b024-102a-94d5-07de47c81719
- Год:2010
- Город:Санкт-Петербург
- ISBN:978-5-49807-541-9
- Рейтинг:
- Избранное:Добавить в избранное
-
Отзывы:
-
Ваша оценка:
Юрий Гурский - Цифровая фотография. Трюки и эффекты краткое содержание
Без цифрового фотоаппарата довольно трудно представить современную жизнь. Практически в каждой семье уже есть это «чудо техники». В данной книге собрано множество по-настоящему полезных практических примеров использования цифровой фототехники, каждый из которых основан на оригинальной идее или задаче.
Цифровая фотография. Трюки и эффекты - читать онлайн бесплатно ознакомительный отрывок
Интервал:
Закладка:
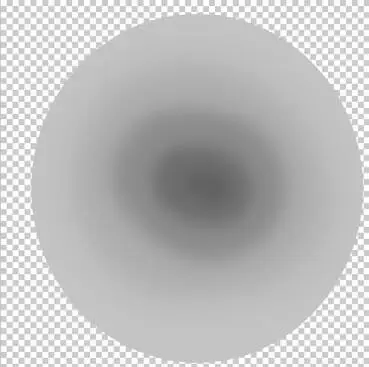
Рис. 19.12.Создание отверстия в центре изображения
Выберите черный цвет и совсем небольшой диаметр кисти и нарисуйте небольшую дыру в центре круга. Лучше, если ее края будут неровными.
Придадим отверстию реалистичность с помощью инструмента Dodge (Осветление). Установите небольшой размер кисти, в списке Range (Диапазон) выберите Highlights (Света), а значение параметра Exposure (Экспозиция) задайте равным 20 %.
Нарисуйте несколько линий от центра изображения к краям так, чтобы получилось нечто, похожее на лучи (рис. 19.13). Увеличьте размер кисти и сделайте нижний край изображения более светлым. Воспользуйтесь инструментом Burn (Затемнение), чтобы немного затемнить верхний край картинки.
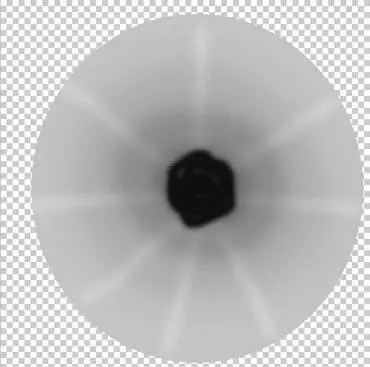
Рис. 19.13.Применение инструмента Dodge (Осветление)
Наконец, выберите инструмент Eraser (Ластик) и сделайте края картинки неровными. След от пули готов (рис. 19.14). Осталось лишь поместить его на металл.
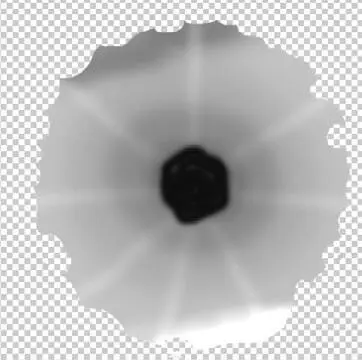
Рис. 19.14.Готовый след от пули
Откройте рисунок металла и скопируйте созданное изображение как отдельный слой. Выберите инструмент Free Transform (Произвольное трансформирование) – вы можете вызвать его из меню Edit (Правка) или с помощью сочетания клавиш Ctrl+T. Сделайте размер нового слоя небольшим. Чтобы не нарушить пропорции изображения, перед трансформированием нажмите на панели параметров кнопку Maintain aspect ratio(Сохранить пропорции)

Скопируйте слой с отверстием от пули несколько раз и разместите полученные изображения на поверхности металла на некотором расстоянии друг от друга. Сведите слои (Shift+Ctrl+E). Следы пуль на металлической поверхности готовы (рис. 19.15).

Рис. 19.15.Следы от пуль на металле
19.4. Разбитое стекло
В этом простом примере речь пойдет о том, как создать изображение, которое будет выглядеть так, как будто вы смотрите на него через разбитое стекло.
Как и в предыдущем разделе, необходимо предварительно создать заготовку, которая пригодится на заключительном этапе работы. В данном случае нужно нарисовать карту смещения, которая после применения к изображению даст нужный эффект.
Создать карту смещения можно с помощью инструмента Polygonal Lasso (Многоугольное лассо). Создайте новый файл, установив фон белым, и с помощью этого инструмента нарисуйте изломы, расходящиеся из одной точки. Как вы видите на рис. 19.16, демонстрирующем пример карты смещения, все изломы начинаются в центре изображения. Вы можете сместить их к краю картинки, поскольку вряд ли в реальности стекло может разбиться четко посередине.
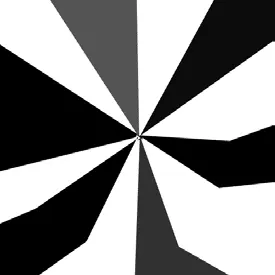
Рис. 19.16.Карта смещения для эффекта разбитого стекла
Создавая изломы, используйте инструмент Paint Bucket (Заливка) для заливки некоторых из них черным и серым цветом.
После создания карты смещения сохраните ее в формате PSD и откройте изображение, к которому вы хотите применить эффект (рис. 19.17).

Рис. 19.17.Исходное изображение
Примените к изображению фильтр Displace (Смещение): Filter → Distort → Displace (Фильтр → Деформация → Смещение). В его настройках установите для параметров Horizontal Scale (Горизонтальный масштаб) и Vertical Scale (Вертикальный масштаб) значение 25. Убедитесь, что переключатель Displacement Map (Карта смещения) установлен в положение Stretch To Fit (Растянуть по размеру). Нажмите кнопку OK, после чего появится окно выбора карты смещения. Укажите путь на диске к созданному вами только что файлу.
Пример выполнен, изображение выглядит «разбитым» (рис. 19.18).

Рис. 19.18.«Разбитое» изображение
Возможно, для достижения лучшего эффекта вам придется корректировать созданную ранее карту смещения. Например, подобные картинки выглядят наиболее эффектно, когда присутствуют как крупные, так и мелкие «осколки», иначе оно просто не будет узнаваемым. Вы также можете поэкспериментировать с положением точки разбиения, перемещая ее.
19.5. Огонь в глазах
Ни один зрелищный спецэффект не обходится без огня. Его присутствие на фотографии – это небольшая хитрость, с помощью которой можно привлечь к работе внимание зрителя. Например, на разных киноафишах можно встретить портрет какого-нибудь героя, в глазах которого отражаются языки пламени. Если вы научитесь делать этот прием, то будьте уверены – глядя на фотографию, зритель запомнит сюжет, что особенно важно для эффективности рекламных проектов.
Для выполнения этого примера вам понадобятся два файла: портрет или его часть, на котором обязательно должен присутствовать хотя бы один глаз (рис. 19.19), а также изображение огня (рис. 19.20).

Рис. 19.19.Подберите фотографию, где глаз хорошо виден

Рис. 19.20.Для этого примера подойдет любое изображение огня
Совет
Лучше, чтобы фотография с глазом была черно-белой – так огонь будет смотреться эффектнее.
Откройте оба файла в Photoshop и перетащите картинку огня на фотографию. Будет создан новый слой. Задайте для этого слоя режим наложения Color Dodge (Цветовое осветление). Подберите положение изображения огня так, чтобы языки пламени оказались на зрачке (рис. 19.21).

Рис. 19.21.После изменения режима наложения можно подобрать положение картинки с огнем
Активизируйте инструмент Eraser (Ластик) в режиме Brush (Кисть). Установите на панели параметров значение Flow (Поток) равным 100 %, Opacity (Непрозрачность) – 40 %. Щелкните правой кнопкой мыши и задайте параметру Hardness (Жесткость) значение 0, а также подберите подходящий размер кисти. Удалите все фрагменты изображения пламени, которые выходят за пределы зрачка (рис. 19.22).
Читать дальшеИнтервал:
Закладка:










