Юрий Гурский - Цифровая фотография. Трюки и эффекты
- Название:Цифровая фотография. Трюки и эффекты
- Автор:
- Жанр:
- Издательство:Издательство «Питер»046ebc0b-b024-102a-94d5-07de47c81719
- Год:2010
- Город:Санкт-Петербург
- ISBN:978-5-49807-541-9
- Рейтинг:
- Избранное:Добавить в избранное
-
Отзывы:
-
Ваша оценка:
Юрий Гурский - Цифровая фотография. Трюки и эффекты краткое содержание
Без цифрового фотоаппарата довольно трудно представить современную жизнь. Практически в каждой семье уже есть это «чудо техники». В данной книге собрано множество по-настоящему полезных практических примеров использования цифровой фототехники, каждый из которых основан на оригинальной идее или задаче.
Цифровая фотография. Трюки и эффекты - читать онлайн бесплатно ознакомительный отрывок
Интервал:
Закладка:
Остается залить выделенную область подходящим цветом или градиентом. Проще всего выполнить эту операцию с помощью команды Edit → Fill (Правка → Залить). Мы выбрали для рамки белый цвет, и вот что из этого получилось (рис. 18.9).
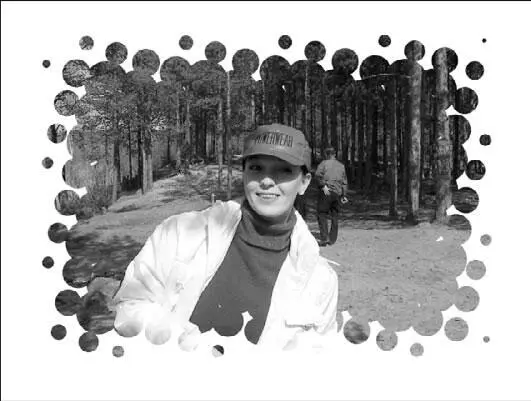
Рис. 18.9.Оригинальная рамка
18.3. Фотография в альбоме
В данном примере мы рассмотрим, как сделать композицию, имитирующую фотографию в альбоме. В старых фотоальбомах бумажные снимки закреплялись на страницах с помощью уголков, поэтому нам нужно нарисовать такие уголки.
Создайте документ с небольшими размерами (где-то 300 х 300 точек), а в нем – новый слой. На новом слое выделите небольшую квадратную область и залейте ее черным цветом. Используя инструмент Polygonal Lasso (Многоугольное лассо), выделите фрагмент черного квадрата по диагонали, как показано на рис. 18.10, после чего нажмите клавишу Delete, чтобы удалить выделенную область. В изображении должен остаться черный треугольник.
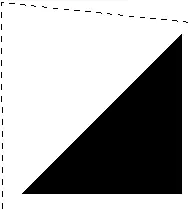
Рис. 18.10.Выделение треугольной области
Выберите инструмент Rectangular Marquee (Прямоугольное выделение) и выделите на треугольнике область, как показано на рис. 18.11, после чего удалите эту область с помощью клавиши Delete.
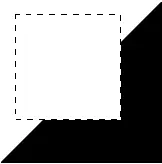
Рис. 18.11.Уголок почти готов
Крепежный уголок почти готов. Нам осталось придать ему рельефный вид. Выделите изображение на активном слое. Для этого щелкните на пиктограмме слоя на палитре Layers (Слои), удерживая нажатой клавишу Ctrl.
Уменьшим область выделения. Выполните команду меню Select → Modify → Contract (Выделение → Изменить → Сжать) и в появившемся окне укажите значение 10.
Создайте новый слой и залейте выделенную область черным цветом. Внешне никаких изменений в изображении произойти не должно. Применим к новому слою стиль Bevel and Emboss (Скос и рельеф) с параметрами, приведенными на рис. 18.12.
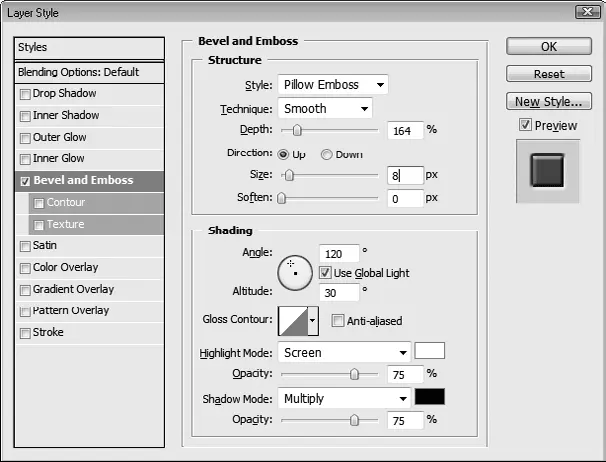
Рис. 18.12.Настройки стиля Bevel and Emboss (Скос и рельеф)
После применения данного стиля уголок должен выглядеть, как на рис. 18.13.
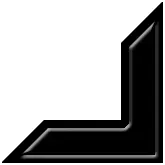
Рис. 18.13.Уголок после применения стиля Bevel and Emboss (Скос и рельеф)
Склейте два верхних слоя. Для этого выделите верхний слой и нажмите сочетание клавиш Ctrl+E. Крепежный уголок готов.
Далее загрузите в Photoshop любую фотографию и увеличьте размеры холста примерно на 40 % во все стороны. Если фон изображения непрозрачен, выделите фотографию по периметру, обратите выделение и удалите фон вокруг фотографии.
Нам нужно переместить уголок в документ с фотографией. Проще всего расположить окна документов рядом и перетащить слой с уголком на изображение с фотографией. Уголок нужно расположить так, как показано на рис. 18.14.

Рис. 18.14.Размещение уголка на фотографии
Примените к слою с уголком стиль Drop Shadow (Отбросить тень). Поскольку крепежный уголок достаточно плоский, размер тени должен быть совсем небольшим.
Далее нужно дублировать слой с уголком три раза и, используя инструменты трансформации, развернуть дубликаты соответственно на 90° по часовой стрелке, против часовой стрелки и на 180°, после чего разместить их по углам фотографии (рис. 18.15).

Рис. 18.15.Размещение остальных уголков
Осталось загрузить фоновое изображение, которое будет имитировать страницу фотоальбома. Для этого подойдет любой файл с текстурой бумаги или картона. Найдите такое изображение, загрузите его в Photoshop и разместите под слоем с фото. Для большей правдоподобности примените к слою с фотографией стиль Drop Shadow (Отбросить тень) (рис. 18.16).

Рис. 18.16.Чем не страница фотоальбома?
18.4. Рамка из фотопленки
Рамка для фотографии не обязательно должна быть прямоугольной. Оформить фото можно, учитывая сюжет снимка. Например, если изображен осенний парк, то вполне уместно будет сделать в Photoshop рамку из пожелтевших листьев, а для фотографии со дня рождения ребенка подойдут пестрые надувные шарики, обрамляющие снимок.
Некоторые рамки универсальны – их можно использовать практически для любых фотографий, будь то хроника пребывания на теплом море во время отпуска или парад на главной площади города. Об одной из таких рамок сейчас и пойдет речь. Эта рамка представляет собой имитацию фотопленки. Подобная рамка может служить как оформлением для одной фотографии, так и для составления фотоколлажа из целой серии снимков.
В качестве исходного изображения для этого примера подойдет абсолютно любая фотография, например снимок льва (рис. 18.17).

Рис. 18.17.Фотография льва будет помещена в рамку из пленки
Для начала создайте копию фонового слоя, используя сочетание клавиш CtrL+J. Удалите фоновый слой, щелкнув на нем правой кнопкой мыши и выбрав команду Delete Layer (Удалить слой). Отключите отображение оставшегося слоя, щелкнув на значке в виде глаза возле его названия.
Включите отображение линеек, выполнив команду View → RuLers (Вид → Линейки). Убедитесь, что в качестве цвета переднего плана выбран черный. Если это не так, нажмите клавишу D. Активизируйте инструмент Rectangle (Прямоугольник) и в верхней части изображения нарисуйте черный прямоугольник по всей длине (рис. 18.18).
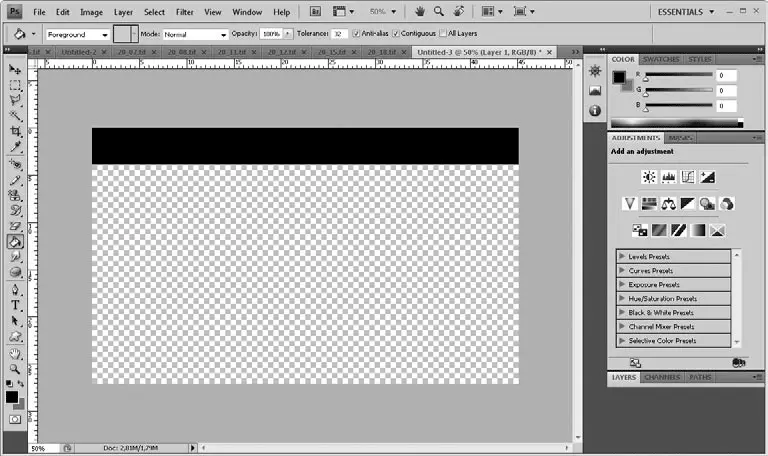
Рис. 18.18.Начинаем рисовать пленку с помощью инструмента Rectangle (Прямоугольник)
Выберите инструмент Rounded Rectangle (Закругленный прямоугольник) и на панели параметров задайте параметру Radius (Радиус), который отвечает за радиус закругления углов, значение 10. Измените цвет переднего плана на белый и нарисуйте несколько скругленных прямоугольников, которые будут играть роль дырочек в фотопленке. Чтобы дырочки были одинаковыми, имеет смысл нарисовать одну, а затем размножить ее. Для этого необходимо переместить фигуру с помощью инструмента Move (Перемещение), одновременно удерживая клавиши Alt и Shift.
Читать дальшеИнтервал:
Закладка:










