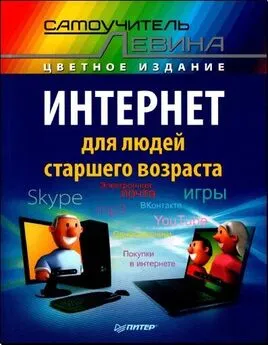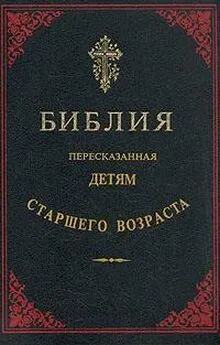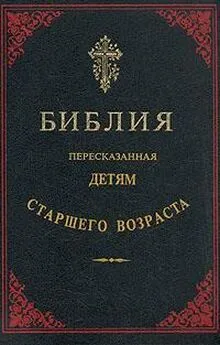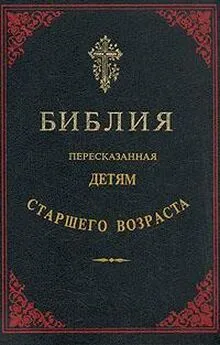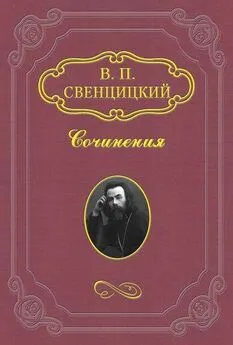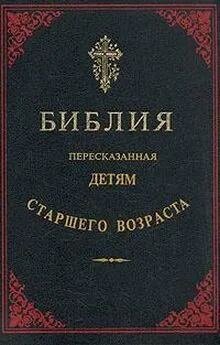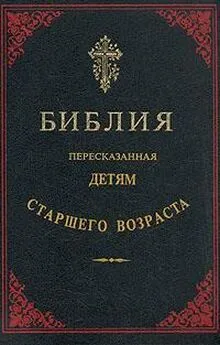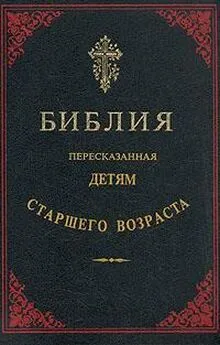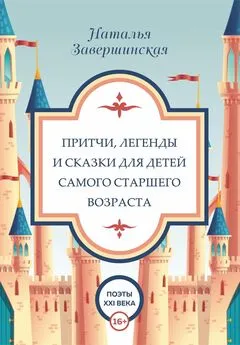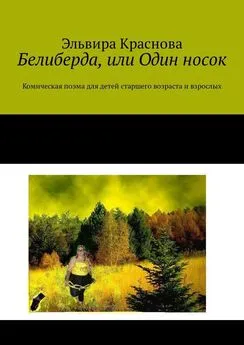А. Левин - Интернет для людей старшего возраста
- Название:Интернет для людей старшего возраста
- Автор:
- Жанр:
- Издательство:Питер
- Год:2014
- ISBN:978-5-496-01141-9
- Рейтинг:
- Избранное:Добавить в избранное
-
Отзывы:
-
Ваша оценка:
А. Левин - Интернет для людей старшего возраста краткое содержание
Эта цветная книга Александра Левина — автора самых известных самоучителей работы на компьютере — адресована людям старшего возраста, желающим овладеть всеми возможностями, которые предоставляет сегодня интернет. Без лишних сложностей и ненужных подробностей, безо всей этой пугающе непонятной компьютерной терминологии в ней рассказывается о способах подключения к интернету, работе с популярными интернет-браузерами Internet Explorer, Google Chrome и Яндекс.Браузер и общению с помощью Skype и электронной почты. Основная часть книги посвящена обзору сайтов разного назначения: для поиска в Сети, чтения новостей и книг, просмотра и загрузки фильмов, прослушивания и скачивания музыки, покупок в интернет-магазинах и по частным объявлениям, а также общения в социальных сетях.
Интернет для людей старшего возраста - читать онлайн бесплатно полную версию (весь текст целиком)
Интервал:
Закладка:
несколько. Можно будет, к примеру, постоянно держать на вкладках все свои любимые странички: почитали, что новенького появилось на одном сайте, щелкаете по вкладке другого и читаете, что интересного появилось там...
Или такой вариант: увидели в статье интересную ссылку, хочется про нее не забыть. Но и данную статейку хочется все же дочитать до конца... Вот и щелкнете по ссылке при нажатой клавише Ctrl. Появится новая вкладка, на которую и примется загружаться новая страничка. А вы продолжите читать свою статью. Прочитаете эту - посмотрите ту...
Можно также щелкнуть по ссылке правой кнопкой и запустить команду Открыть в новой вкладке. Эффект будет тот же...
Кстати, иногда ссылки и сами, без всякой просьбы с нашей стороны, открываются на новых отдельных вкладках. Так устроены, к примеру, страницы с результатами поиска на сайте крупнейшего российского поисковика Яндекс: просмотрел страничку, закрыл вкладку - вернулся к списку результатов поиска...
Переходить между вкладками можно, щелкая мышкой по их названиям либо с клавиатуры - комбинацией Ctrl-Tab.
Можно создать и новую пустую вкладку, чтобы потом ввести в ней адрес. Если вы вернетесь к рисунку 59 или 60, то правее последней вкладки сможете разглядеть пустую кнопочку без какой-либо подписи или значка. Но стоит подвести к ней мышку, как значок появится, примерно такой: |Jfj. Эта кнопка и создает пустую вкладку (можно также нажать на клавиатуре комбинацию клавиш Ctrl-T). А чтобы облегчить нам переходы на наши любимые сайты, на пустой вкладке многие версии браузера (из числа самых новых) показывают кнопки самых часто нами посещаемых сайтов или их разделов. Щелчок - и мы там.
Людям свойственно увлекаться. Читают то, читают это, заглядывают туда, посматривают сюда, открывая для всего этого неимоверное количество вкладок. Криминала в этом нет, но надо помнить две вещи.
1. Чем больше сайтов одновременно открыто на вкладках, тем тяжелее вашему компьютеру с ними работать. Перегруженный вкладками браузер может и сам начать «тормозить», и другим мешать.
2. Когда вкладок открыто достаточно много, они перестают целиком помещаться на панели браузера. Программа будет уменьшать ширину каждой вкладочки, так что находить нужную станет сложнее.
Поэтому совет простой: не перегружайте программу открытыми вкладками, все ненужное закрывайте.
Как закрывать? Подведите мышку к вкладке и увидите в ее правой части маленькую кнопочку с красным крестиком
Браузер Internet Explorer
■ .......... .
(как на рисунке внизу), которая и удалит эту вкладку. Еще удобнее закрывать вкладки, щелкая по ним колесиком мыши. Колесико выступает тут в роли дополнительной мышиной кнопки - средней. При этом целиться именно в кнопку-крестик не требуется, достаточно просто попасть по нужной (точнее, уже ненужной) вкладке.

Кстати, эта же «средняя кнопка» делает и некоторые другие небесполезные вещи. Например, щелчок ею по ссылке открывает ссылку на новой вкладке, но и с данной нас не уводит! - просто заготовит нам новую вкладочку для последующего чтения. (Это называется «открыть на фоновой вкладке».)
Браузер может производить немало других более или менее полезных операций с вкладками. Щелкните из интереса правой кнопкой мыши по названию вкладки и тогда сможете разом закрыть все вкладки, кроме данной, обновить содержимое сразу всех вкладок и т. п.
Если вы случайно закрыли не ту вкладку, браузер сможет ее быстренько вернуть. Для этого надо нажать на клавиатуре специальную клавиатурную комбинацию - Shift-
Ctrl-T (нажать клавиши Ctrl и Shift и, не отпуская их, еще и клавишу Т). Понажимав эту комбинацию несколько раз подряд, вы сможете последовательно восстанавливать все вкладки, закрытые вами в данном сеансе работы. Если же выключить и снова включить Internet Explorer, то он всю эту историю вкладок забудет - начнет жизнь с чистого листа...
Есть и другой способ восстановления: во многих версиях Internet Explorer на новой пустой вкладке имеется одна интересная строчка, называется она Повторно открыть закрытые вкладки. Щелкнув по ней, вы увидите весь список закрытых в этом сеансе вкладок, по какой щелкнете, та и восстановится. Можно будет даже разом восстановить все.
Дополнительные возможности поиска
Браузер будет нам помогать не только при вводе адресов и названий сайтов, но и при поиске. На рисунке 61 видно, что произошло, когда я собрался поискать в интернете информацию о ноутбуках и ценах на них. Как видите, успел ввести только три буквы, а высокоученая программа уже практически догадалась, что именно я собираюсь искать. Стоит мне теперь щелкнуть мышкой по подходящей строке, и я сразу попаду на страницу с результатами поиска.
^ Н°у|
Р • "* || £ Учебный сай!
Журналноутбуки цены — Яндекс:... ноутбуки цены - Bing i Варианты от Bing ноутбуки ноутбукноутбуки самсунг ноутбуки asus ноутбуки hp
http://y
a ndtx... SHIFT + В В 0 ДV
Отключить варианты (прекратить отправлять нажатия клави...
\Ш 00
| Добавить
Рис. 61. Подсказки при вводе ключевых слов. Можно поменять поисковик
Если присмотреться, подсказки браузера разделены на две группы. В группе Журнал нам показывают имена или адреса сайтов (из числа ранее нами посещенных), а в группе Варианты от Bing появляются подсказки именно по поиску: список самых популярных запросов по статистике этого поискового сайта.
Если же у вас в группе Варианты от Bing никаких вариантов нет, значит, получение подсказок из интернета у вас пока запрещено. На месте голубой ссылки Отключить варианты... вы увидите другую голубую ссылку: Включить варианты... По ней вы и щелкнете.
А теперь обратите внимание на ряд кнопочек в нижней части рисунка 61. Это кнопки выбора поисковика. Скажем, щелкнув по кнопочке с буквой g, я могу вместо Бинга отсылать запросы в Google, буква Я подключает к делу отечественный поисковый сайт Яндекс, буква W - поиск по интернет-энциклопедии Wikipedia, значок в виде катушки с кинолентой позволит найти описание фильма на сайте КиноПоиск, а значок с лупой и «собакой» @ - сам фильм (поиск видео на Mail.ru). Конечно, можно просто пойти на соответствующий сайт и вписать ключевые слова в его собственную поисковую строку. Но переключаться кнопочками быстрее и проще.
Правда, во многих новых компьютерах в списке поисковиков изначально присутствует всего одна кнопка - Bing. Можно и дальше пользоваться Бингом: он вполне исправно находит многое из того, что нам надо. Но если вам хочется расширить свои возможности и ускорить поисковые операции, нажмите кнопку Добавить, самую правую в нижней строке 31.
Вас тут же отправят на сайт всяких дополнительных примочек для Internet Explorer - в раздел Надстройки (см. рис. 62). Слева в оранжевом раскладном списке, который изначально называется Фильтр по типу надстроек, выберете строку Визуальный поиск, а ниже попросите показать все поиски, какие есть (строка
Читать дальшеИнтервал:
Закладка: