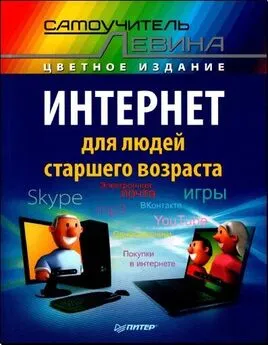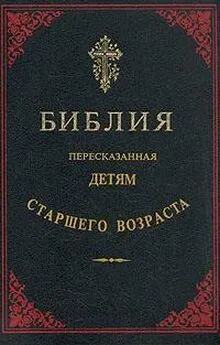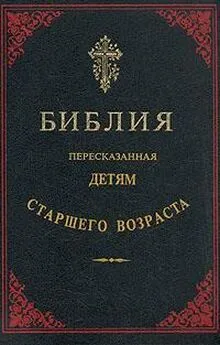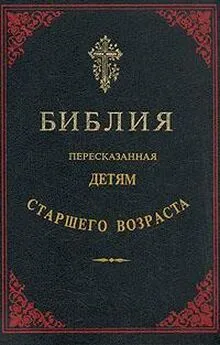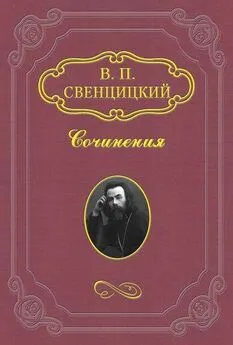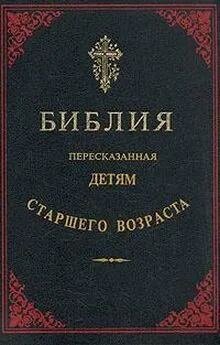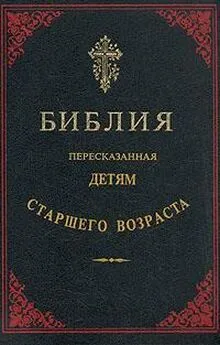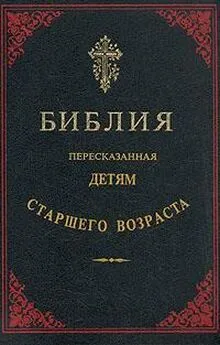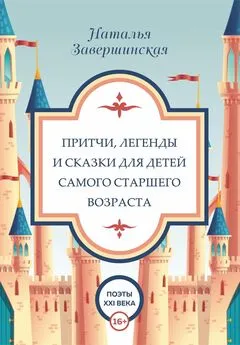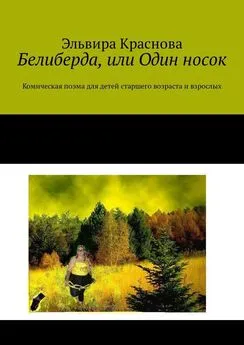А. Левин - Интернет для людей старшего возраста
- Название:Интернет для людей старшего возраста
- Автор:
- Жанр:
- Издательство:Питер
- Год:2014
- ISBN:978-5-496-01141-9
- Рейтинг:
- Избранное:Добавить в избранное
-
Отзывы:
-
Ваша оценка:
А. Левин - Интернет для людей старшего возраста краткое содержание
Эта цветная книга Александра Левина — автора самых известных самоучителей работы на компьютере — адресована людям старшего возраста, желающим овладеть всеми возможностями, которые предоставляет сегодня интернет. Без лишних сложностей и ненужных подробностей, безо всей этой пугающе непонятной компьютерной терминологии в ней рассказывается о способах подключения к интернету, работе с популярными интернет-браузерами Internet Explorer, Google Chrome и Яндекс.Браузер и общению с помощью Skype и электронной почты. Основная часть книги посвящена обзору сайтов разного назначения: для поиска в Сети, чтения новостей и книг, просмотра и загрузки фильмов, прослушивания и скачивания музыки, покупок в интернет-магазинах и по частным объявлениям, а также общения в социальных сетях.
Интернет для людей старшего возраста - читать онлайн бесплатно полную версию (весь текст целиком)
Интервал:
Закладка:
Некоторые люди сохраняют в избранном адреса множества интересных и полезных сайтов. От этого список закладок разрастается так, что пользоваться им становится трудновато. На этот случай предусмотрена возможность создавать новые папочки (Новости, Интернет-магазины, Здоровье, Фильмы, Библиотеки, Детские сайты, Игры и т. п.) и уже по ним раскладывать закладочки.
Закладку можно положить в нужную папку прямо в процессе ее занесения в списки. Посмотрите снова на рисунок 67. Там у нас имеется список Добавить в, раскрыв его, вы увидите все свои папки - как самодельные, так и те, которые при своей установке создает браузер (обычно там хранятся адреса разных сайтов компании Microsoft). Сначала щелкнете по нужной строке, а уж потом нажмете кнопку Добавить.
Ну, а если у вас пока нет своих папок, сможете немедленно их завести: нажимаете кнопку Создать папку (на рисунке 67 внизу справа) и вводите название. Потом можно будет открыть меню Избранное и мышкой перетаскать нужные закладки в эту папку.
^ Ненужную строку (и даже це-^ лую папку) можно удалить из списка, щелкнув по строке правой кнопкой и запустив команду Удалить.
• [в) Ь-йяв!
Maii.Ru: почта, пои...
0Е
Добавить в избранное
V
Избранное Веб-кана... Журнал I Игры 1 Новости£ Онлайновые сервисы Музыка и видео * Панель избранного | СофтСайт Александра Левина Александр Левин. Песни И Александр Левин Самоучитель р... 0$ Самоучитель полезных программ
Включить рекомендуемые сайты...
^Учебный сайт Александра Левина
VideoSaver - скачивание видеор... Ш Детский портал СОЛНЫШКО. [~lwm International
к. Детские сайты -
одно открывает на текущей вкладке. Вот вам первое преимущество панельки над менюшкой.
Еще одна особенность панели Избранное, которой нет у одноименного меню: все сайты из одной папки можно будет запустить разом и каждый попадет на отдельную новую вкладку. Если вы посмотрите снова на рисунок 68, то увидите там кнопку с синей стрелкой, которая появилась, когда я подвел к строке указатель мышки. Щелчок - и открываются все сайты из этой папки (если щелкать по самой строке, то произойдет нечто иное: увидите содержимое этой папки).
Заведете, скажем, папочку с детскими сайтами. Привели к вам внуков, которые, конечно же, хотят поиграть на компьютере. Заходите в избранное и запускаете разом всю папку - играйте, детки, обучайтесь читать-писать и кнопки нажимать в правильном порядке!
Как скачивать файлы
Когда мы щелкаем мышкой по ссылке, которая ведет не на другой сайт или вебстраницу, а указывает на файл картинки, программы, фильма, архива, текстового документа и т. п., реакция браузера на это наше действие может быть разной - все зависит от типа этого файла. Что-то браузер может показать сам (например, цифровые фотографии и рисунки), что-то отправит другой программе (например, в музыкальный или видеопроигрыватель для воспроизведения или в MS Word для

чтения), а если увидит архив, программу или какой-то незнакомый тип файла, предложит скачать этот файл в папку на диске вашего компьютера.
Например, я собрался скачать себе программку (/Torrent (зачем она нужна, мы говорили в первой части этой книжки, в главе «Скачиваем фильмы с тор-рентов»). Отправляюсь на сайт utorrent. com, где эту программку раздают бесплатно, и щелкаю там по кнопочке Скачать pTorrent. Через несколько секунд появляется предложение начать скачивание. В каком именно виде это предложение будет нам сделано, зависит от версии браузера.
Скажем, в компьютерах новых версиях Ослика ИЕ у нижней кромки экрана появляется горизонтальная панелька - такая, как на рисунке 69, а. Браузер пишет на ней имя файла, который будет скачиваться, и адрес сайта, откуда пойдет перекачка.
Щелкаю по кнопке Выполнить, и скачивание файла начнется. Время, которое для этого потребуется, зависит от скорости интернет-соединения и от размера файла (размер в табличке тоже сообщается). Впрочем, сидеть и дожидаться окончания не требуется - можно продолжать заниматься своими делами, читать другие сайты и т. п. А когда файл скачается полностью, браузер сразу же запустит установку программы. Сначала может появиться запрос от системы защиты Windows, которая попросит подтвердить, что мы и правда хотим установить эту программу, а потом пойдет уже процесс установки.
Если же вместо кнопки Выполнить нажать кнопку Сохранить, то файл сам запускаться не будет. Браузер просто скачает его в стандартную папку Загрузки. По окончании скачивания панелька внизу экрана примет такой вид, как на рисунке 69,6. Как видите, тут тоже можно запустить установку программы (кнопка Выполнить), а можно отправиться в папку, куда был сохранен файл (Открыть папку), и там решать, что с ней делать: запустить, удалить или перетащить в другое место, чтобы позаниматься ею позднее.
а
б
Вы хотите выполнить или сохранить irtorrent.exe (1,24 МБ} с download-new.utorrent.com’
Выполнить
Сохранить
▼
Отмена
Скачивание utorrent.ехе завершено.
Выполнить
Открыть дапку
Просмотреть за£рузки
Рис. 69. Скачивание программы: начало и окончание процесса

Если система безопасности Win-^ dows сочтет скачанный файл подозрительным, то кнопки выполнения и открытия папки вам не покажут. Покажут кнопку Удалить.
Изначально Internet Explorer скачивает файлы в одно и то же место - в папку Загрузки (или Download), расположенную в персональной папке пользователя. Как туда попадать? В Windows 7 или 8 на левой вертикальной панели Проводника Windows (в области навигации) есть строчка Загрузки, которая сразу отведет вас туда.
А вот в Windows Vista все чуть сложнее: надо будет щелкнуть по кнопке Пуск, потом - по строке со своим именем. Откроется ваша персональная папка, в которой вы и найдете вложенную папочку с загрузками.
Ну, а в старушке ХР все устроено немного иначе. Запрос на скачивание выдается не в виде панели внизу экрана, а в виде обычного диалогового окна - такого, как на рисунке 70. Щелкнете, к примеру, по кнопке Сохранить, покажете программе папку, куда хотите поместить скачиваемый файл, и процесс запустится. Если же нажать кнопочку Выполнить, то скачанный файл будет сразу запущен, программка установится, а потом установочный файл будет удален.
На некоторых сайтах система безопасности браузера усматривает в запросе на скачивание файла какую-то одной ей ведомую опасность и блокирует загрузку, сообщая об этом на горизонтальной панельке (такой, как на рисунке 71). На самом деле чаще всего никакой опасности тут нет, просто сторож предпочитает пе-ребдеть, нежели недобдеть... Чтобы снять эту блокировку и разрешить скачивание,
Читать дальшеИнтервал:
Закладка: