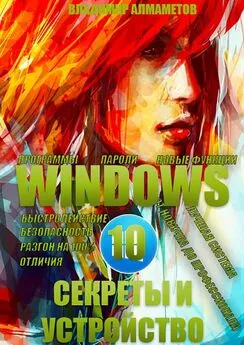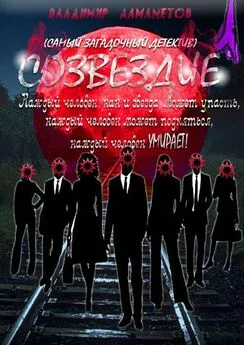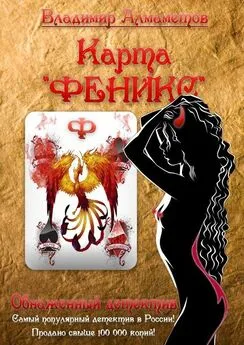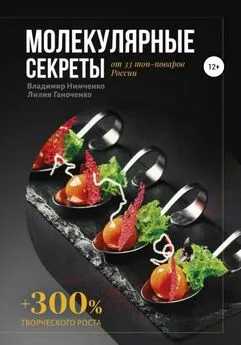Владимир Алмаметов - Windows 10. Секреты и устройство
- Название:Windows 10. Секреты и устройство
- Автор:
- Жанр:
- Издательство:неизвестно
- Год:неизвестен
- ISBN:нет данных
- Рейтинг:
- Избранное:Добавить в избранное
-
Отзывы:
-
Ваша оценка:
Владимир Алмаметов - Windows 10. Секреты и устройство краткое содержание
Книга, которая покорила интернет-сообщество полнотой изложения, количеством материала, а также профессионализмом. После чтения данной книги вы станете профессионалом работы на компьютере на Windows 10! Вы узнаете все тонкости и секреты новой операционной системы, поймете, как обезопасить себя при работе в Интернете, узнаете, что такое пароль, который НЕ ВЗЛОМАТЬ, поймете, почему компьютеры одних пользователей работают намного быстрее других. В конце книги вас ждет приятный бонус.
Windows 10. Секреты и устройство - читать онлайн бесплатно ознакомительный отрывок
Интервал:
Закладка:

Как вы можете видеть, разработчики, все-таки оставили так многим полюбившуюся кнопку меню пуск, которая изначально, в Windows 8, была убрана, а затем ее вернули обратно, но уже вызывающей меню пуск, с интерфейсом Metro.
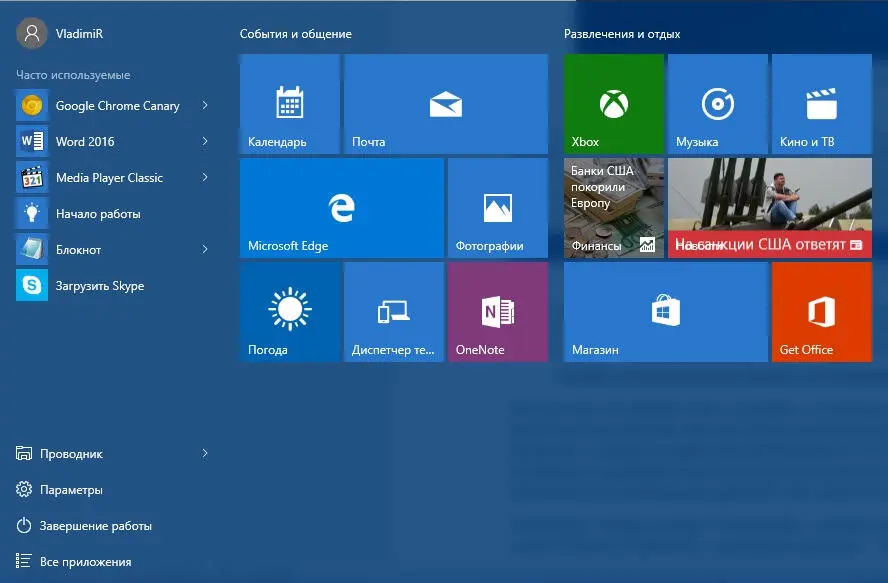
Время отклика, кнопки пуск на щелчок, никак не изменилось по сравнению с Windows 8.1.
Далее идет очень интересная служба, которая называется «Поиск». С Windows 8.1 она имеет функцию поиска, не только по компьютеру, но и по Интернету, при доступности в вашем регионе. Кроме всего прочего, она теперь может находить нужные вам разделы в операционной системе Windows, для этого просто необходимо ввести нужное название и все будет готово.
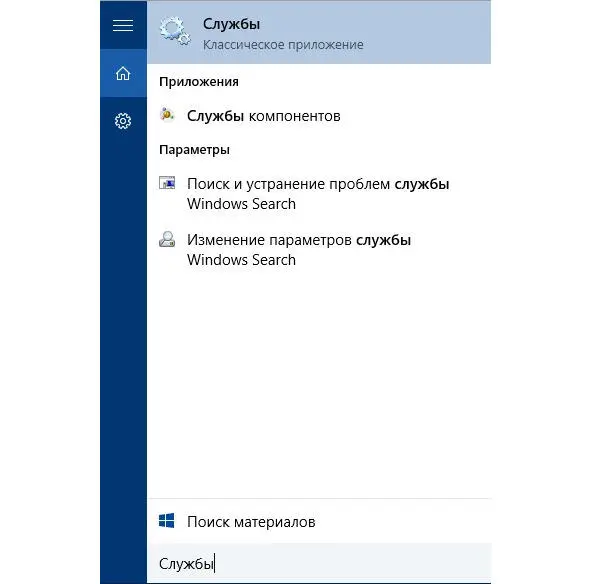
Правда, есть небольшие затруднения с поиском файлов, через данный интерфейс, но я думаю, что со временем и обновлениями системы, этот недостаток будет устранен.
Следующей на очереди в панели задач идет функция «Представление задач», использование которой сделает ваше пребывание за компьютером, еще более удобным.
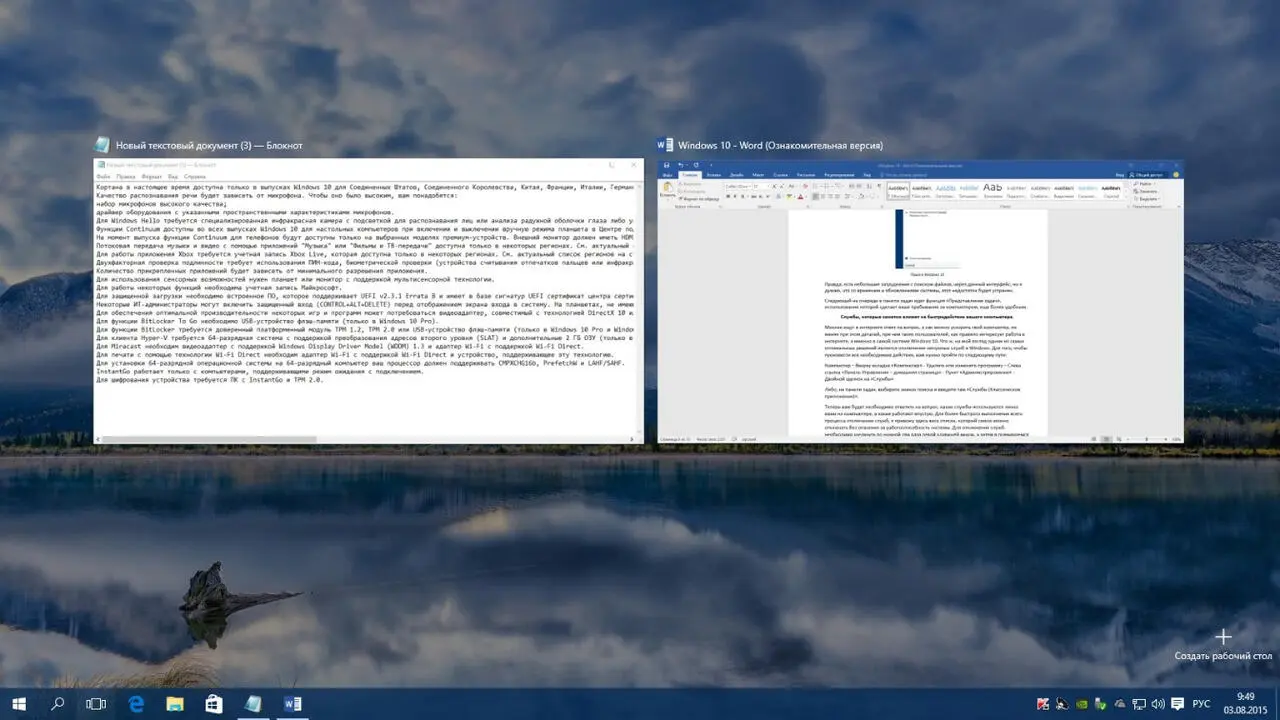
То есть это функция переключения между активными задачами на каждом из рабочих столов. Это нововведение, является уникальным для Windows 10, которое позволит пользователям экономить свое время и силы, не переключаясь между сотнями окон в одной системе. Внизу, справа доступна функция добавления рабочего стола, что это значит? У многих сейчас есть планшеты, где имеется подобная функция, то есть вы проводите от одного края экрана до другого на вашем рабочем столе планшета и изображение на фоне двигается, вместе с тем самым открывая доступ к другим программам и ярлыкам. Здесь же все, немного иначе, но принцип тот же самый. При создании дополнительного рабочего стола в Windows 10, у вас не появляется чистый рабочий стол безо всяких ярлыков, вместо этого, вы получаете такой же рабочий стол, но уже без активно запущенных приложений. К примеру, в одном рабочем столе, вы можете просматривать интернет-страницы, в другом печатать документы, а в третьем смотреть фильмы или играть, при этом они как бы все остаются в рабочем режиме.
Горячие клавиши, связанные с «Представлением задач»:
Win + Tab— Открытие меню «Представление задач»
Win + Ctrl + D— создать новый рабочий стол и переключение на него;
Win + Ctrl + F4 — закрыть текущий рабочий стол;
Win + Ctrl + стрелка влево/вправо— переключение между соседними рабочими столами.
На мой взгляд, данное нововведение, гораздо, упрощает использование персонального компьютера тем, что множество окон не мешают друг другу, конечно, если не создавать множество окон в другом рабочем столе, тогда эта функция будет бесполезной; если же использовать рабочие столы по виду задач, то есть, как я уже говорил, что, например, в одном интернет, в другом музыка, в третьем фильмы, то такое грамотное разграничение, не позволит вам запутаться и только из-за него, я бы перешел на использование Windows 10.
Следующий значок, который так напоминает Internet Explorer, является на самом деле, не чем иным, как новым браузером для систем семейства Windows, называемом Edge.
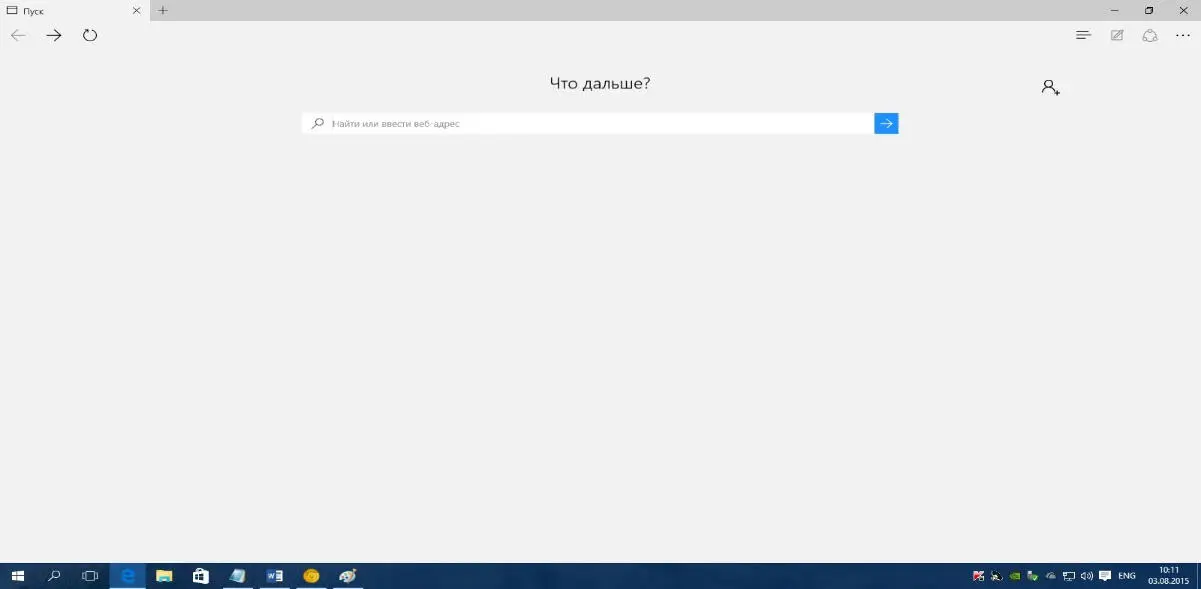
Запускается данный браузер намного быстрее, чем его предшественник Internet Explorer, который, к слову говоря, также присутствует в системе Windows 10, а также скорости запуска и работы, могут позавидовать даже известные производители сторонних браузеров. Да, что ни говори, а все-таки лучше, чем разработчик свое творение, не знает никто! Наконец-то в Windows, появилось то, что конкурирует с сторонними разработчиками. Конечно, пока рано судить о безопасности и других функциях новоиспеченного продукта, но уже на ранних порах, он зарекомендовал себя, как качественную программу. Тем более, что в данном браузере, строка ввода, смещена в центр, как вы видите на рисунке, а это для многих является решающим фактором в выборе средства для просмотра веб-страниц в интернете.
Собственно, дальше идет привычный с Windows 8 проводник, который, к слову говоря, претерпел также изменения, в плане того, что теперь открывается не «Компьютер», а «Панель быстрого доступа». Здесь отображаются наиболее часто используемые папки и последние открытые файлы.
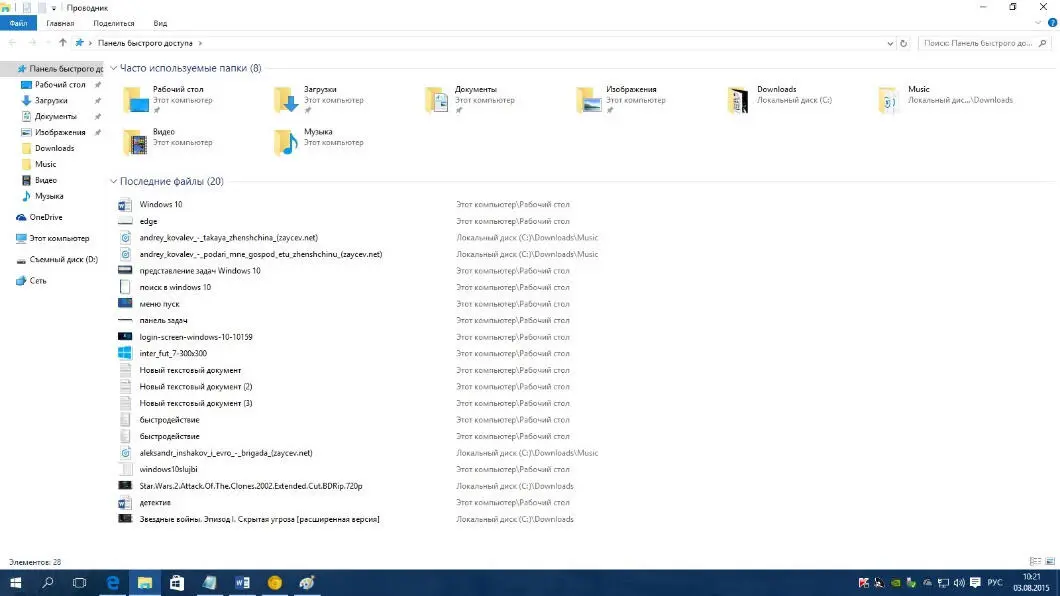
Как и в Windows 8.1, в боковой панели слева, вы можете быстро перейти в любую из предложенных там папок или функций Windows 10.
Как вы уже заметили, то значки в Windows 10 заметно отличаются от ее предшественницы.

Из меню быстрого доступа, можно легко перейти в «Компьютер», а оттуда в свойства системы, где будет доступна вся информация о данной версии Windows, со времен Windows 8.1, там ничего не изменилось, кроме логотипа.

Отдельно отмечу тот факт, что сворачивание и разворачивание окон, стало намного более быстрым, за счет увеличения плавности движения, то есть пользователь буквально видит каждый миллиметр сворачивания окна на панель задач.
4.1. Персонализация Windows 10
В Windows 10 значительно было улучшено меню персонализации системы, теперь в нем появилось еще больше настроек.
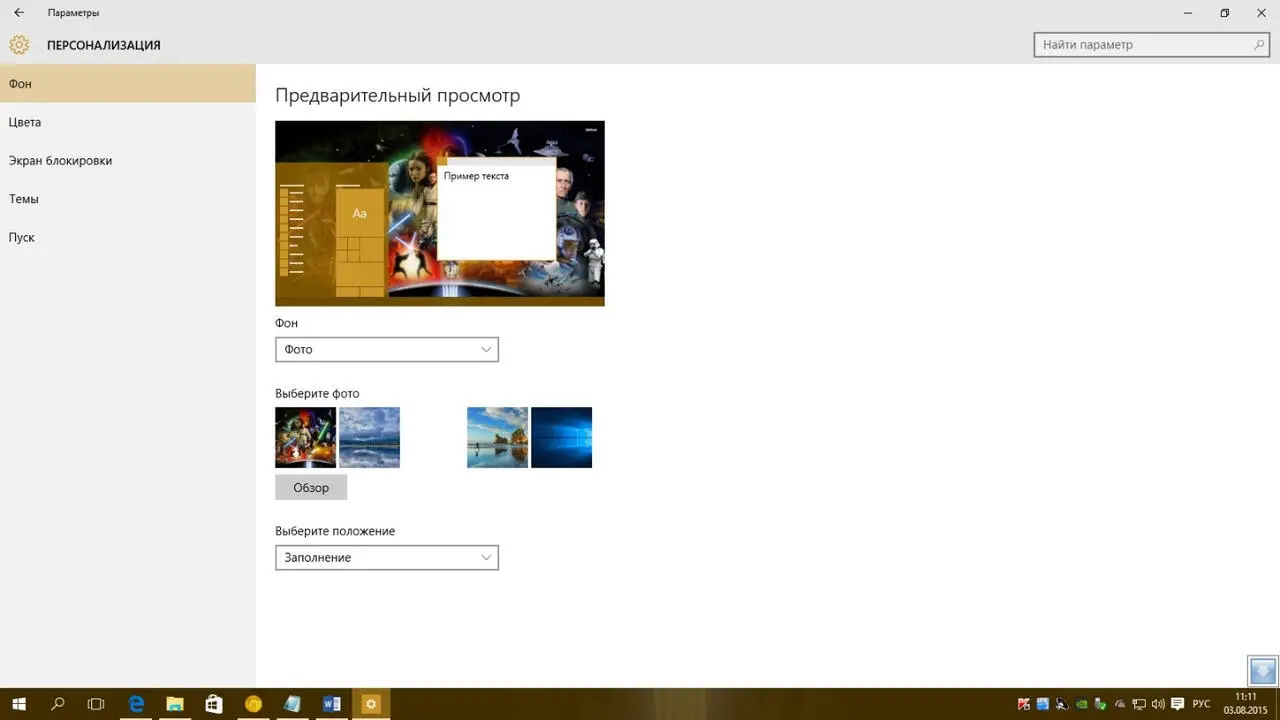
Как вы можете заметить, можно настраивать фон, цвета, экран блокировки, темы и меню Пуск в Windows 10.
На вкладке фон, можно наблюдать, непосредственно как всё будет выглядеть после применения изменений в этом пункте меню, так называемый «Предварительный просмотр». Чуть ниже, можно выбрать тип фона: Фото, Сплошной цвет или же Слайд-Шоу. Фото, представляет собой, любое изображение, где используется больше чем один цвет, то есть это может быть любая фотография, сделанная на фотоаппарат или же картинка, скачанная из интернета. Сплошной цвет, это выбор из любых доступных цветов, которые могут быть использованы для заливки фона рабочего стола, к примеру, если вы выбрали красный цвет, то фон рабочего стола, будет просто красного цвета, без каких-либо эффектов. Слайд-Шоу, представляет собой набор из фотографий, либо картинок, которые время от времени, будут сменять одна другую, очень популярен при домашнем использовании ПК, так как семьи, часто любят установить слайд-шоу из целой папки со своими домашними фото, смотрится довольно эффектно и не требует большого количества ресурсов системы. Для того, чтобы установить на фон рабочего стола, какую-то фотографию, необходимо просто нажать кнопочку «Обзор» и выбрать интересующую вас картинку. В принципе, система уже предлагает вам готовые изображения Windows, но они будут сменяться, по мере того, как вы будете ставить, всё новые и новые изображения на ваш рабочий стол, то есть это такой механизм, последних установленных изображений, который изначально уже имеет разнообразные варианты для пользователей. Чуть ниже, располагается графа, где можно выбрать положение изображения: Заполнение, По размеру, Растянуть, Замостить, По центру, Расширение.
Читать дальшеИнтервал:
Закладка: