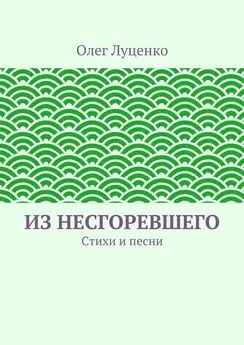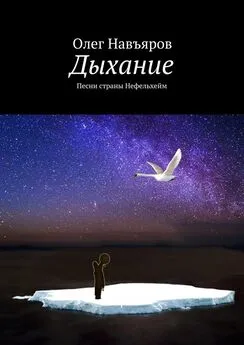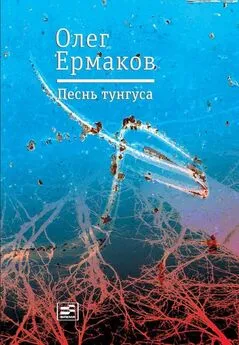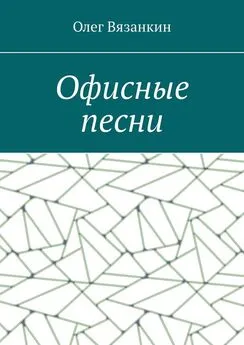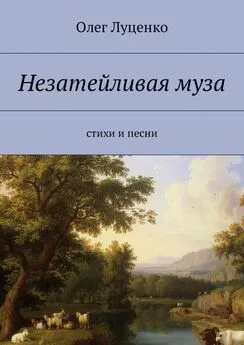Олег Деревенец - Песни о Паскале
- Название:Песни о Паскале
- Автор:
- Жанр:
- Издательство:неизвестно
- Год:неизвестен
- ISBN:нет данных
- Рейтинг:
- Избранное:Добавить в избранное
-
Отзывы:
-
Ваша оценка:
Олег Деревенец - Песни о Паскале краткое содержание
Песни о Паскале - читать онлайн бесплатно полную версию (весь текст целиком)
Интервал:
Закладка:
Проблемы с русским текстом в консольном окне обнаружат обладатели операционных систем Windows XP и более поздних. Сам по себе русский текст отображается верно, но не работает переключение ввода между русским и английским языками. Решением этой проблемы сейчас и займемся.
Любое препятствие можно преодолеть двояко: либо обойти его (умный в гору не пойдет!), либо устранить. Обойти проблему проще: не пользуйтесь русскими буквами – и баста! Так, если ваша программа вместо «Привет!» выведет на экран «Privet!» или «Hello!», никто не обидится. Но когда вам захочется пообщаться с компьютером на родном языке, препятствие придется устранять. Я расскажу о двух способах русификации.
Этот способ прост, но требует прав администратора (проверен на Windows XP).
1) В системной папке «C:\Windows\System32» (если система установлена в папку «C:\Windows») найдите и откройте редактором файл «Autoexec.nt», добавьте в конец файла следующую строку.
LH %SystemRoot%\system32\kb16.com ru
Сохраните этот файл.
2) Через главное меню откройте реестр Windows:
Пуск –> Выполнить –> Regedit
3) В левой половине окна распахните ветвь реестра (рис. 168):
HKEY_LOCAL_MACHINE –> SYSTEM –> CurrentControlSet –> Control –> Keyboard Layout –> DosKeybCodes
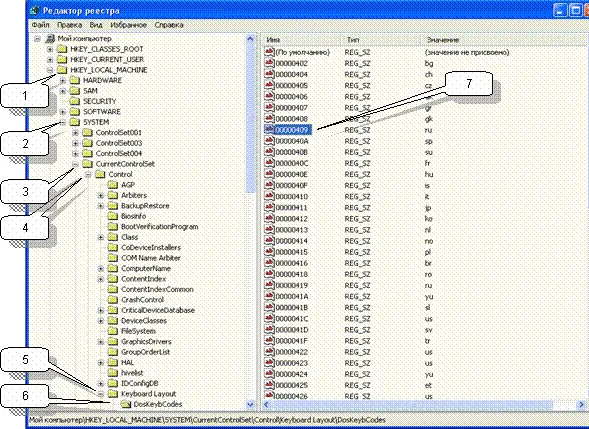
4) Справа в колонке «Имя» найдите параметр «00000409» и дважды щелкните по нему. В открывшемся окне в поле «Значение» вместо «us» введите «ru» (две буквы без кавычек). Закройте редактор реестра. Теперь в консольном окне MS-DOS раскладка клавиатуры будет переключаться клавишами Ctrl+Shift.
Этот путь не требует прав администратора (проверен на Windows XP и Windows Vista).
Первое – скачайте в Интернете русификатор «RK.COM» или его аналог «RK-866.COM», а также драйвер «RNBOVDD.DLL». Дальше все зависит от установленной операционной системы и ваших прав на компьютере. Если вы работаете в Windows XP и обладаете правами администратора, действуйте следующим образом.
Скопируйте упомянутые файлы в системную папку «C:\Windows\System32». В этой же папке разыщите файл «AUTOEXEC.NT», откройте его редактором и добавьте в конце следующую строку.
LH %SystemRoot%\system32\rk.com /R5
Или, если скачан файл «RK-866.COM», то соответственно
LH %SystemRoot%\system32\rk-866.com /R5
Сохраните файл «AUTOEXEC.NT» и откройте в этой же папке файл «CONFIG.NT». Проверьте наличие в нём следующих строк.
dos=high, umb
device=%SystemRoot%\system32\himem.sys
files=40
Убедитесь, что значение «FILES» составляет не мене 40, а иначе исправьте его и сохраните файл. На этом русификация завершена, переключение клавиатуры в консоли MS-DOS выполняется правой комбинацией Ctrl+Shift.
Теперь рассмотрим случаи, когда у вас нет прав администратора, или когда на компьютере установлена система Windows Vista. Здесь нужна дополнительная настройка ярлыка, и действовать надо так.
Создайте где-нибудь папку для хранения файлов русификатора, например, «D:\Lang\BP\Rus». Скопируйте в неё файл «RK.COM» (или «RK-866.COM»), а также два файла из системной папки «C:\Windows\System32»: файл конфигурации «CONFIG.NT» и файл автозапуска «AUTOEXEC.NT».
В конце вашей копии файла «AUTOEXEC.NT» добавьте строку
LH d:\Apps\Lang\BP\Rus\Rk.com /R5
или
LH d:\Apps\Lang\BP\Rus\Rk–866.com /R5
Теперь настройте запускающий IDE ярлык: щелкните по нему правой кнопкой мыши и выберите пункт «Свойства». На вкладке «Программа» щелкните по кнопке «Дополнительно» (рис. 169).
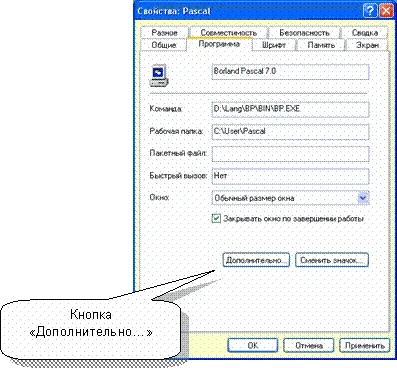
Появится показанное ниже окно для ввода имен системных файлов «CONFIG.NT» и «AUTOEXEC.NT».
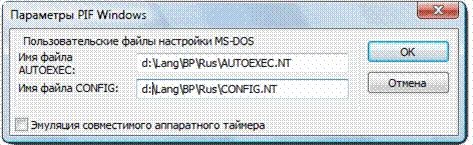
Здесь, вместо файлов, предложенных по умолчанию, укажите файлы из вашей папки с русификатором (рис. 170), например:
D:\Lang\BP\Rus\Config.nt
D:\Lang\BP\Rus\Autoexec.nt
Кнопка OK завершит дело. К сожалению, этот вариант русификации действует только на данный ярлык. При запуске других программ MS-DOS русификатор не сработает, – для них надо создавать и настраивать свои ярлыки.
И последнее. При запуске IDE с русификатором в Windows XP иногда появляется сообщение о сбое (рис. 171).

Нажмите здесь кнопку «Пропустить», пренебрегая этим сообщением.
Итак, кропотливая работа по настройке IDE завершена. Но эту работу можно сделать проще и быстрее, если воспользоваться школьным пакетом «Turbo Pascal School Pak», который легко найти в Интернете.
Чем хорош этот продукт? Вот главные его прелести:
• включает в себя предустановленную IDE Borland Pascal;
• весь интерфейс и справочная система – на русском;
• не требует русификации консольного окна;
• крайне прост в установке и работает в последних версиях Windows.
Turbo Pascal School Pak работает на так называемой виртуальной машине DOSBox (входит в состав пакета) – она эмулирует MS-DOS. В комплект входит и ряд дополнительных программ, включая Norton Commander.
Вот ещё одна особенность DOSBox: после щелчка в её окне мышь будет захвачена виртуальной машиной и не покинет это окно, пока вы не нажмете комбинацию Alt+F11.
Приложение Б
Консольная программа в среде Delphi
Программы, рассмотренные в этой книге, могут создаваться в среде Delphi в качестве консольных приложений. Здесь изложен порядок создания, настройки и русификации консольного приложения.
При входе в среду программирования Borland Delphi автоматически создается пустое оконное приложение с именем Project1, – нам оно не нужно. Для создания консольного приложения поступайте так:
1) Выберите пункт меню File –> New –> Other… (рис. 172).
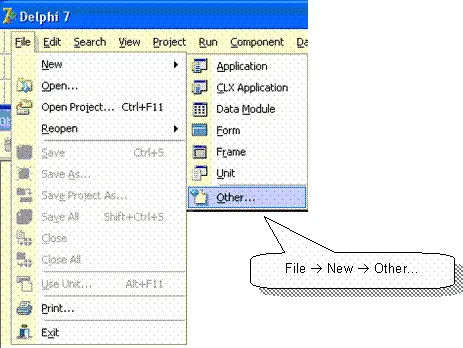
2) В открывшемся окне выберите вкладку «New», а в ней – тип приложения «Console Application», затем нажмите кнопку OK (рис. 173).
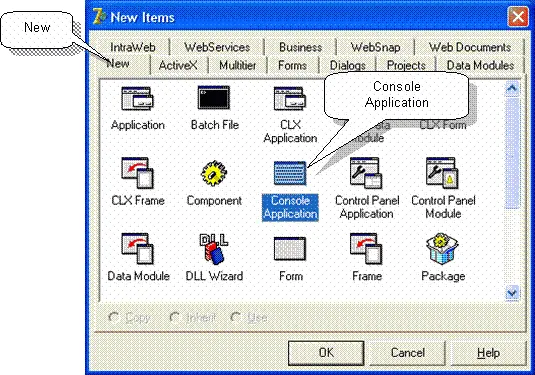
В результате на экране появится окно с заготовкой будущей программы.
Читать дальшеИнтервал:
Закладка: