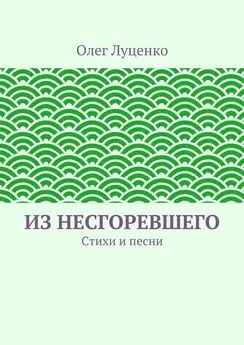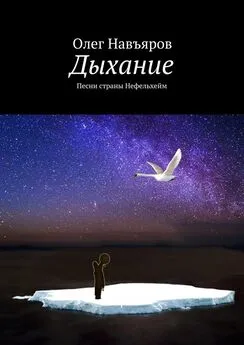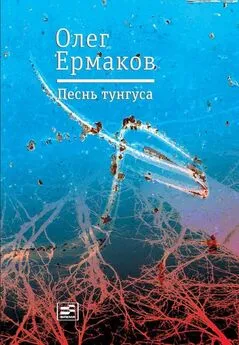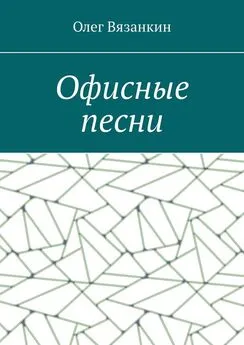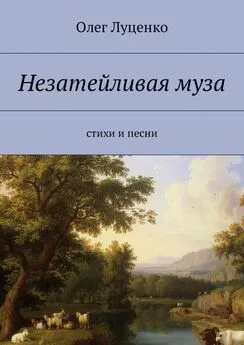Олег Деревенец - Песни о Паскале
- Название:Песни о Паскале
- Автор:
- Жанр:
- Издательство:неизвестно
- Год:неизвестен
- ISBN:нет данных
- Рейтинг:
- Избранное:Добавить в избранное
-
Отзывы:
-
Ваша оценка:
Олег Деревенец - Песни о Паскале краткое содержание
Песни о Паскале - читать онлайн бесплатно полную версию (весь текст целиком)
Интервал:
Закладка:
Сейчас, например, мы укажем размеры окна IDE, выбрав один из предлагаемых вариантов. В окне IDE, обратитесь к пункту меню Options –> Environment –> Preferences (рис. 7)
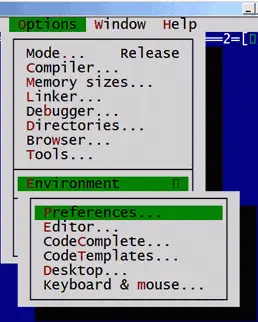
Появится окно для настройки предпочтений пользователя (рис. 8). Здесь в поле «Video mode» предлагается один из трех видеорежимов. Так, режим «80x25 color» соответствует стандартному дисплею в текстовом режиме, но для работы удобней будет задать 30 строк или более. Остальные опции оставьте такими, как показано на рис. 8. После нажатия кнопки OK ваши предпочтения будут сохранены в конфигурационном файле.
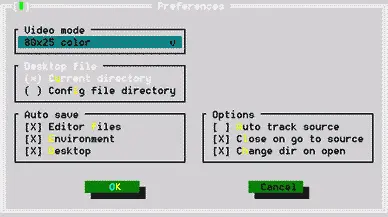
Пустое окно IDE Free Pascal примет вид, показанный на рис. 9. Буквы «FPC» на заставке означают «Free Pascal Compiler» – свободный компилятор с языка Паскаль.
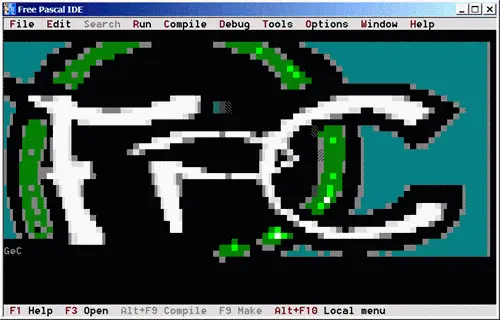
На этом установка IDE завершена, и можно приступать к первой программе. Правда, для полного счастья не хватает справочной системы. Впрочем, на первых порах она не нужна, а когда вас одолеет желание поупражняться в чтении английских статей, вернитесь к установке справочной системы.
Справочная система скачивается отдельно от установщика, на момент написания этих строк работают следующие ссылки:
http://freepascal.org/docs.var— файл в формате PDF;
http://freepascal.org/down/docs/docs.var— файлы в форматах HTML и CHM.
Примечание. Со временем эти ссылки могут устареть, в таком случае начинайте поиск документации с корневой ссылки http://freepascal.org.
Скачав файл «doc-html.zip», распакуйте его в любое удобное место. Рекомендую создать для этого папку с именем «HELP» в той директории, где установлена IDE Free Pascal, – распакуйте zip–архив туда. Стартовый файл для открытия справки называется «fpctoc.html», он открывается любым браузером Интернета.
Эту же справочную систему можно встроить и внутрь IDE Free Pascal, выполнив следующие шаги.
Запустите IDE и активизируйте пункт меню Help –> Files… (рис. 10).
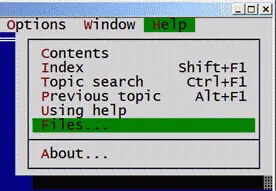
Появится окно для добавления файла справочной системы (рис. 11).
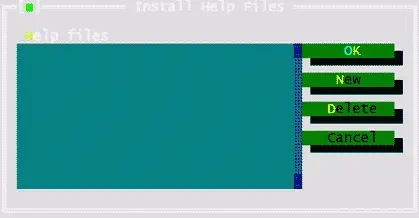
Щелкните по кнопке New и откройте файл «fpctoc.html», – здесь IDE запросит подтверждение на создание индексного файла. Дайте положительный ответ и подождите несколько минут, пока буден создан индексный файл «fpctoc.htx». Если же файл «fpctoc.htx» уже был создан ранее, откройте сразу его (рис. 12).
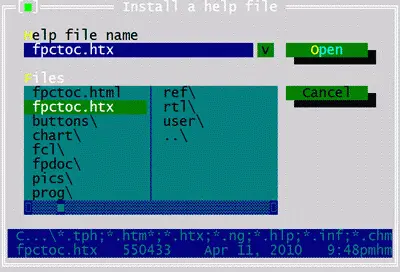
Так или иначе, справочный файл появится в списке установленных, и вам останется лишь нажать кнопку OK. С этого момента вы сможете открывать справочную систему как отдельно (посредством файла «fpctoc.html»), так и внутри IDE Free Pascal клавишами F1 и Ctrl+F1.
В случае скачки и установки очередной версии Free Pascal вам придётся заново настроить ярлык, а также удалить из рабочей директории старые версии файлов «fp.cfg» и «fp.dsk».
• Существует несколько сред разработки (IDE), пригодных как для обучения, так и для профессионального программирования на Паскале.
• С учетом ряда соображений, основной средой программирования мы выбрали IDE Free Pascal. Однако примеры из данной книги годятся почти для любой из упомянутых IDE.
• Для установки IDE Free Pascal нужен установочный файл (дистрибутив) и архив справочной системы.
• Создаваемые программы разумно хранить в отдельной рабочей папке, которую надо указать в свойствах ярлыка, запускающего IDE Free Pascal.
Глава 5
Программа номер один

Отныне мы будем повелевать компьютером, а он – исполнять наши капризы. Чем бы таким озадачить его? Ответ на подобный вопрос программисты называют постановкой задачи. Никто из них и пальцем не шевельнет, не прояснив суть предстоящей работы. Пусть наша первая программа выведет на экран слово «Привет!», – славно, когда тебя приветствует собственный компьютер!
Запустите IDE Free Pascal, – воспользуйтесь для этого ярлычком, который мы настроили в предыдущей главе. Затем создайте новый файл, выбрав пункт меню File –> New (рис. 13). В области редактора появится пустое окно с заголовком «NONAME00.PAS», – это так называемый безымянный файл; две цифры в конце имени (00, 01, 02 и т.д.) помогают различать такие файлы.
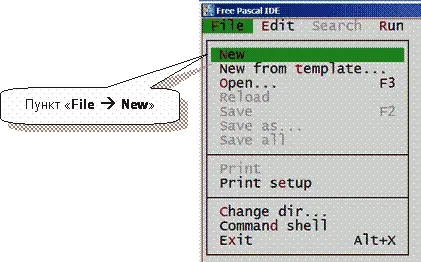
Сохраните пока ещё пустой файл в своей рабочей папке, у меня это папка «C:\User\Pascal». При сохранении файлу надо придумать подходящее имя. Здесь ваша фантазия ограничена лишь требованиями к именам файлов. Пока вы учитесь, придерживайтесь правил, принятых в MS–DOS: имя файла должно содержать не более восьми символов, не считая расширения имени PAS. В имени используйте только латинские буквы, цифры и знак подчеркивания (пробелы и русские буквы я запрещаю!).
Из этих «кирпичиков» можно составить миллионы имен, – и запутаться в них! Но мы избежим хаоса, применив некоторую систему. Пусть в имени файла содержится номер главы, где была создана программа. Тогда по имени файла вы найдете надлежащую главу, а по номеру главы – файл.
Итак, имя файла начнем с латинской буквы «P» (от слова «Pascal»), далее последуют две цифры с номером главы и одна цифра – с порядковым номером программы в этой главе. Элементы имени разделим знаками подчеркивания, и тогда для 1-й программы 5-й главы файл получит имя «P_05_1.PAS».
Сохраним его под этим именем. Нажмите клавишу F2, – на экране появится диалоговое окно (рис. 14). В верхней строке напечатайте имя файла, а расширение PAS можете не печатать, – оно будет добавлено автоматически. После нажатия клавиши Enter или кнопки OK файл будет сохранен в рабочей папке, и в заголовке окна появится его новое имя «P_05_1.PAS».
Читать дальшеИнтервал:
Закладка: