Виталий Леонтьев - Windows Vista
- Название:Windows Vista
- Автор:
- Жанр:
- Издательство:ОЛМА Медиа Групп
- Год:2007
- Город:Москва
- ISBN:978-5-373-01735-0
- Рейтинг:
- Избранное:Добавить в избранное
-
Отзывы:
-
Ваша оценка:
Виталий Леонтьев - Windows Vista краткое содержание
Windows Vista – новая операционная система из семейства Microsoft. Если вы хотите идти в ногу со временем, следите за всеми новинками в компьютерном мире и желаете использовать все новые возможности, которые предоставляет компьютер, то эта книга для вас. Из нее вы узнаете обо всех преимуществах Windows Vista и быстро освоите все необходимые навыки для работы с ней. Прочитав ее, вы узнаете: как установить, настроить и управлять этой операционной системой. Книга написана простым и понятным языком.
Windows Vista - читать онлайн бесплатно полную версию (весь текст целиком)
Интервал:
Закладка:
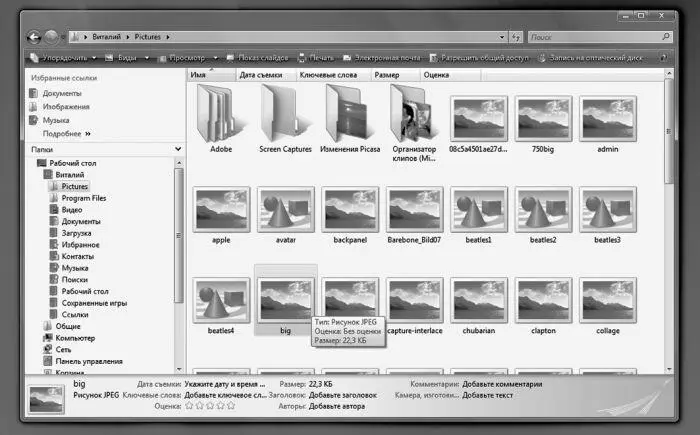
Если перед нами открыто всего одно окно, вопросов не возникает. Но ведь их может быть много – например, вы просматриваете страничку Интернета в браузере, одновременно у вас работает почтовая программа, текстовый редактор. Компьютеру хорошо – он многозадачный… Но мы-то – нет! И уделять внимание мы можем только одному окну одновременно, в то время как все остальные прячутся на заднем плане. А если вам нужно резко «сменить фаворита», как быть?
Переключаться между окнами можно с помощью мышки – щелчок по окну или его ссылке на Панели задачсделает его активным. Но гораздо проще нажать комбинацию клавиш Altи Tab:на экране тут же возникнет удобное меню со списком открытых на вашем компьютере окон. Не отпуская клавишу Alt, с помощью Tabвыберите нужное вам окно (или просто щелкните по нему мышкой), после чего кнопки можно отпустить. Выбранное вами окно станет активным и ляжет поверх всех остальных.
В Windows Vista наряду с обычным меню появилась еще и трехмерная «переключалка», она выглядит намного интереснее, хотя ничего кардинально нового в систему не приносит. Если вы предпочитаете переключаться между окнами в этом режиме, воспользуйтесь комбинацией клавиш Winи Alt.
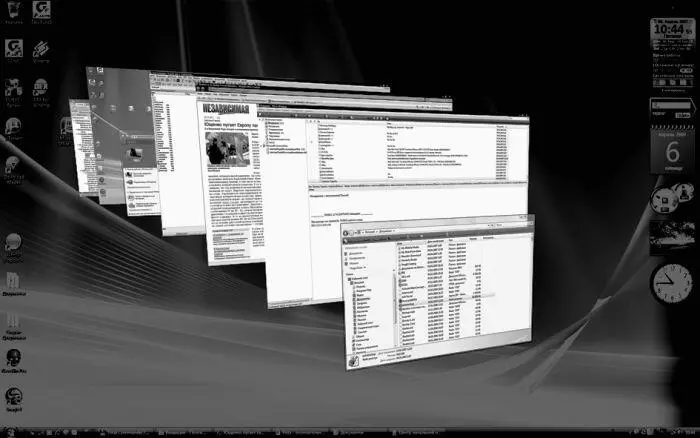
Кстати, на панели быстрого доступа рядом с кнопкой Пуск можно найти две полезные кнопки: одна из них включает «трехмерный» режим переключения между окнами, а вторая сворачивает на Панель задач все открытые окна. Вторая кнопка поможет вам в том случае, если нужно быстро «разгрести мусор» и получить доступ к какому-то значку на Рабочем столе .
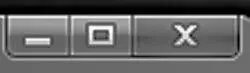
С каждым объектом Рабочего стола, с каждой папкой или значком можно проделать множество самых разных операций. Одну мы уже освоили – это запуск, или открытие. Мы выполняем эту процедуру, дважды щелкая по объекту левой кнопкой мышки.
Но есть еще и другие. Любой значок или папку можно переименовать, удалить, копировать или переместить. К любому из этих объектов можно создать Ярлык. Наконец, можно изменить внешний вид объекта, его свойства. Число и ассортимент операций, естественно, различаются в зависимости от того, с каким объектом мы работаем. Понятно, что между папкой и файлом существуют различия, а следовательно, есть операции, которые можно применить только к папке или только к файлу. Универсального списка операций, увы, нет и быть не может.
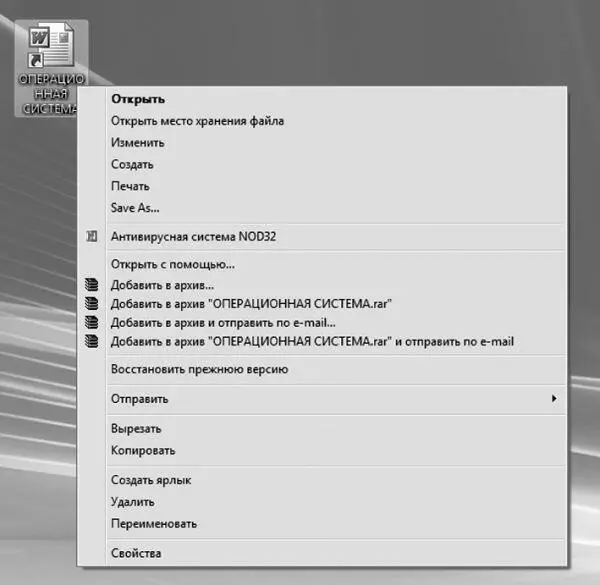
В этой ситуации вам придет на помощь еще одна полезная функция Windows – Контекстное меню . Оно появляется, если навести курсор на нужный вам объект и щелкнуть… нет, не привычной нам левой, а ПРАВОЙ кнопкой мышки. Тут же перед вами появится список действий, которые мы можем с этим объектом проделать. И вам нужно будет просто выбрать одно из действий и щелкнуть по строчке с его названием теперь уже левой кнопкой мыши.
Объяснить, что значат все пункты Контекстного меню, у меня просто нет возможности. Отчасти по той причине, о которой я говорил выше («универсального» меню просто не существует), а отчасти потому, что в меню постоянно добавляются новые пункты в зависимости от установленных вами программ. Однако есть пункты, которые вы найдете практически в любом Контекстном менювне зависимости от того, откуда вы его вызвали.
Вырезать – с помощью этого пункта вы можете «спрятать» нужный вам элемент (ярлык, значок, выделенный кусок документа) в особый «карман» Windows ( Буфер обменаили Clipboard). Эта операция пригодится вам, если вы вдруг захотите переместить объект в другую папку или часть одного документа в другой.
Копировать – практически та же операция, только при выборе этого пункта Контекстного менюв «карман» помещается не сам объект, а его копия.
Вставить – операция, обратная Копировать или Вырезать . Вставка производится в предварительно выбранное место.
Свойства – выбрав этот пункт меню, вы сможете узнать немало полезного об объекте, будь то документ, программа или даже сам Рабочий стол. Свойства ярлыка покажут, на какой именно файл он указывает, свойства документа – когда, кем и в какой именно программе он был создан. С помощью этой команды пользователю предоставляется возможность изменять свойства соответствующего объекта. Попробуйте для примера вызвать Контекстное меню Рабочего стола(для этого щелкните правой кнопкой по любому свободному его участку) и познакомиться с ним. Возможности настройки вам представятся просто фантастические!
Создать Ярлык, удалить, переименовать, копиро-т вать – эти пункты вряд ли нуждаются в комментариях.
Сортировка – позволит выстроить значки в папке по одному из указанных вами признаков: имя, дата создания, размер и т. д.
Попробуйте с помощью контекстного меню создать на Рабочем столетекстовый документ – своего рода листок-стикер, в который можно оперативно заносить номера телефонов, заметки, план работы на день… Есть мнение, что документам место не на Рабочем столе, а в специальной папке Документы . Но на этот раз сделаем исключение.
■ Укажите курсором мышки на любой свободный участок Рабочего столаи щелкните правой кнопкой мышки.
■ В открывшемся контекстном меню выберите пункт Создать , а затем – Текстовый документ .
Кстати, если на вашем компьютере установлен пакет Microsoft Office, то таким же образом вы сможете создавать файлы Microsoft Word, таблицы Excel и другие стандартные типы офисных документов…
В Корзинемы с вами ничего ценного хранить не будем! Тем более, что в переводе на русский язык термин Recycle Bin обозначает не просто «корзину», а мусорное ведро. Туда мы и будем выбрасывать все самое ненужное, приговоренное нами к уничтожению.
Когда вы удаляете из ваших папок какой-то документ, он не исчезает с диска, а попадает в Корзину, где и отлеживается несколько дней. Ведь удалить файлы просто, а вот восстановить – не всегда. Если вы ошибочно удалили файл, вам не стоит беспокоиться – достаточно просто открыть Корзину, как обычную папку, найти нужный файл и дать команду на восстановление.
Читать дальшеИнтервал:
Закладка:










