Виталий Леонтьев - Windows Vista
- Название:Windows Vista
- Автор:
- Жанр:
- Издательство:ОЛМА Медиа Групп
- Год:2007
- Город:Москва
- ISBN:978-5-373-01735-0
- Рейтинг:
- Избранное:Добавить в избранное
-
Отзывы:
-
Ваша оценка:
Виталий Леонтьев - Windows Vista краткое содержание
Windows Vista – новая операционная система из семейства Microsoft. Если вы хотите идти в ногу со временем, следите за всеми новинками в компьютерном мире и желаете использовать все новые возможности, которые предоставляет компьютер, то эта книга для вас. Из нее вы узнаете обо всех преимуществах Windows Vista и быстро освоите все необходимые навыки для работы с ней. Прочитав ее, вы узнаете: как установить, настроить и управлять этой операционной системой. Книга написана простым и понятным языком.
Windows Vista - читать онлайн бесплатно полную версию (весь текст целиком)
Интервал:
Закладка:
Операции с файлами и папками. Проводник
Что ж, если мы уже вошли в мир файлов и папок, давайте посмотрим на содержимое нашего компьютера… На логическую структуру жесткого диска. Вся информация хранится в файлах, файлы – в папках, папки – на жестких дисках. Все вроде просто. Но есть в Vista одна Совершенно Особенная Папка, в которой заключен весь наш компьютер – вместе со всеми документами, файлами, папками и даже железной «начинкой»! Неудивительно, что называется эта папка просто – Компьютер .
Вообще-то, работая с этой, да и всеми остальными папками Windows, мы будем использовать специальную программу – «файловый менеджер» Проводник. Когда-то давно Проводник был всего лишь одной из многочисленных прикладных программ в составе Windows, однако в Windows Vista он настолько сросся с основным «телом» операционной системы, что мы сегодня и не воспринимаем его, как самостоятельный инструмент. Хотя Проводник можно запустить и отдельно, щелкнув правой кнопкой мышки по кнопке Пуск и выбрав команду Проводник .
Итак, в папке Компьютер действительно помещается вся наша «персоналка», со всеми потрохами. В том числе – и все необходимые нам инструменты управления Vista.
При первом взгляде на окно папки Компьютер нетрудно и растеряться – сколько здесь всяких меню, кнопок и значков! Однако картинка станет куда более простой и понятной, если мы мысленно разобьем это окно на несколько частей и выясним назначение каждой. Тем более, что и другие важные папки Windows выглядят схожим образом…
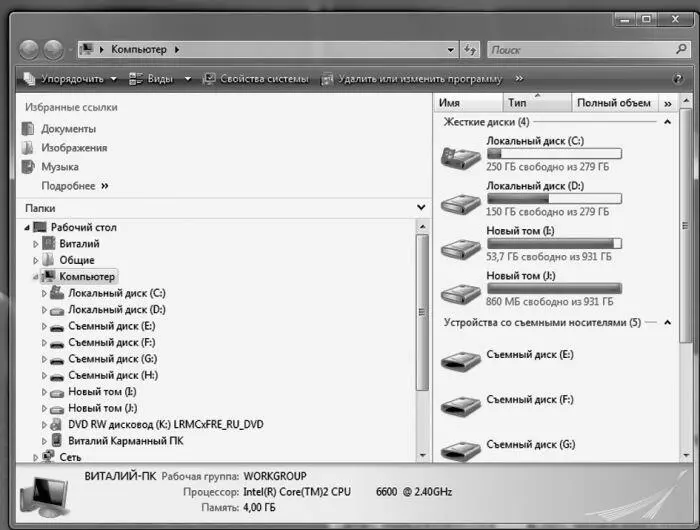
Начнем знакомство с верхней части окна, в котором расположены Адресная строка и строка поиска.
Начнем с адресной строки – она показывает, в какой именно папке мы сейчас находимся. Когда мы с вами будем перемещаться по папкам нашего компьютера, будет обновляться и надпись в адресной строке. Но адресная строка может работать не только указателем – с ее помощью мы можем перемещаться по папкам, пусть и несколько непривычным образом.
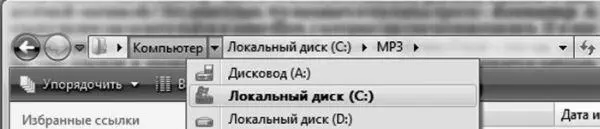
Обратите внимание на то, как устроен адрес: он состоит из нескольких частей, выстроенных в зависимости от УРОВНЯ папки.
Допустим, нужный нам файл находится в «подпапке» Изображения, которая, в свою очередь, лежит в основной папке вашей учетной записи. В адресной строке это будет выглядеть так:
Имя учетной записи / Изображения
Рядом с именем каждой папки вы видите стрелочку: нажав на нее, вы увидите список папок СЛЕДУЮЩЕГО уровня. Теперь представьте, что из папки картинок вы хотите перейти в папку с документами – как быть? Элементарно: поскольку обе эти папки лежат в одном месте (а именно в папке с именем вашей учетной записи), вам нужно просто щелкнуть по стрелочке рядом с именем их общей «квартиры» (в моем случае – папка Виталий), чтобы получить полный перечень хранящихся в ней «подпа-пок».
Проще говоря:
■ хотите пройти ВНИЗ – щелкайте по стрелке СПРАВА от имени той папки, в которой вы сейчас находитесь;
■ хотите пройти ВВЕРХ – щелкайте по стрелке СЛЕВА.
Поначалу это не слишком удобно и привычно – особенно если вы начинали работать в Windows XP, где ничего этого не было и в помине. Да и зачем нам адресная строка, когда в нашем распоряжении есть «дерево папок» слева, по которому путешествовать куда удобнее? Однако со временем, освоившись, вы оцените удобство нового способа перемещения.
Кстати, если вы нажмете на «стрелочку» в правой части Строки, то перед вами откроется история посещенных вами папок и Интернет-страниц. А если в адресной строке папки Компьютернабрать не локальный, а интернетовский адрес, перед вами вместо файлов и папок появится страничка запрошенного вами сайта.
Во время ваших путешествий по папкам хорошую службу вам могут сослужить две навигационные кнопки, которые находятся рядом с адресной строкой:

Кнопка Назад позволяет вам быстро вернуться в папку, в которую вы згалядывали раньше.

Кнопка Вперед поможет после этого вернуться «назад, в будущее».

Строка поиска позволит быстро найти в компьютере любой документ, папку или файл по заданным ключевым словам. Это – одна из фирменных примочек Vista: в Windows XP мы вынуждены были устанавливать на компьютер дополнительные программы для поиска текстовых документов и электронных писем, поскольку стандартный поисковик справлялся со своим делом из рук вон плохо. Теперь найти любой документ можно не только по части имени, но и вообще по любому слову, встречающемуся в тексте!
Смотрим вниз и влево, и падаем прямо на навигационную панель и окно просмотра!Этот новый и очень удобный инструмент для быстрого перехода к важным папкам и инструментам Windows – одна из самых полезных (во всяком случае, удобных) «изюминок», которые сильно облегчают жизнь пользователям Windows Vista.
Принцип прост: как только вы щелкаете по одной из папок в левой панели, ее содержимое тут же отображается в правой. Отражается по-разному: чаще всего в виде кучи ничем не примечательных значков. Но зато если вы откроете папку с картинками, то вместо значков Vista покажет вам миниатюрные копии изображений.
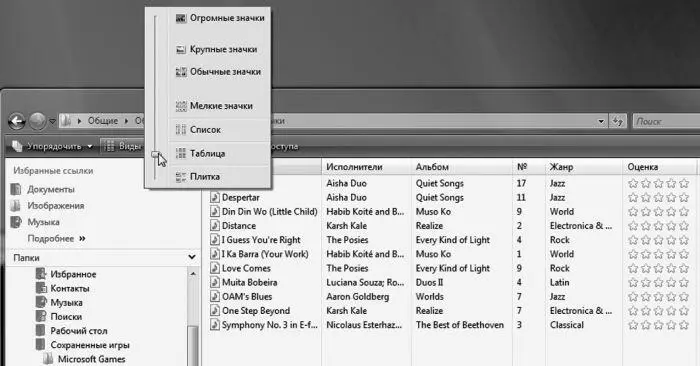
Режим отображения значков на Панели просмотраможно изменить: для этого используется кнопка Виды, которая находится прямо над Панелью просмотра. Если у вас проблемы со зрением и вам нелегко работать с мелкими значками, переключите меню Видв режим Крупныеили даже Огромныезначки. Если, помимо значков, вас интересуют какие-то дополнительные сведения о файле, то вам лучше всего подойдет режим Таблицы.
И напоследок – о сортировке. Кое-что об этой нехитрой науке мы уже знаем – например, как выбрать нужные нам файлы и папки по ключевым словам, с помощью меню Поиск. Но ведь этого явно недостаточно!
А для сортировки файлов по времени создания, имени, размеру и другим критериям очень удобно использовать заголовки столбцов: Имя, Дата изменения, Типи Размер. Впрочем, у некоторых папок заголовки могут быть совершенно другими. Так, картинки мы можем сгруппировать и отсортировать по рейтингу и ключевым словам-тэгам.
Читать дальшеИнтервал:
Закладка:










