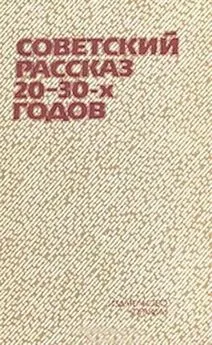Юрий Зозуля - Windows 7 на 100%
- Название:Windows 7 на 100%
- Автор:
- Жанр:
- Издательство:неизвестно
- Год:2010
- Город:Санкт-Петербург
- ISBN:978-5-498-07567-9
- Рейтинг:
- Избранное:Добавить в избранное
-
Отзывы:
-
Ваша оценка:
Юрий Зозуля - Windows 7 на 100% краткое содержание
Эту книгу стоит прочитать хотя бы для того, чтобы за обновленно-гламурным интерфейсом Windows 7 рассмотреть все серьезные преимущества этой новейшей операционной системы.
Windows 7 на 100% - читать онлайн бесплатно ознакомительный отрывок
Интервал:
Закладка:
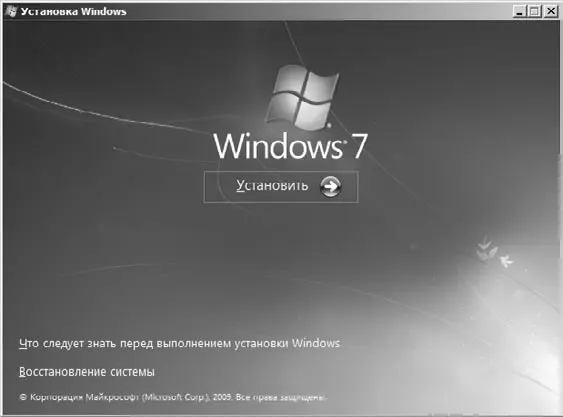
Рис. 2.4.Окно выбора между установкой и восстановлением
5. При установке тестовых вариантов Windows 7 появится окно с предложением выбрать версию системы для установки (рис. 2.5). На DVD, предназначенных для продажи, версия системы будет выбираться автоматически, и данное окно появляться не будет.
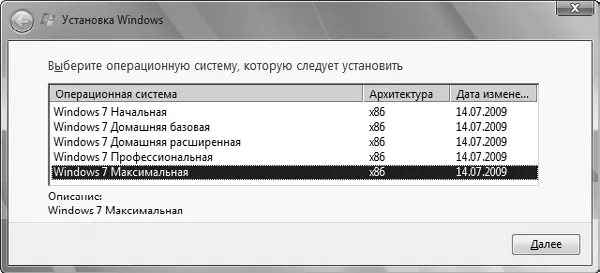
Рис. 2.5.Выбор устанавливаемой версии Windows 7
6. В следующем окне вам предстоит ознакомиться с лицензионным соглашением, установить флажок Я принимаю условия лицензии для его принятия, после чего нажать кнопку Далее.
7. Следующий этап – выбор между новой установкой и обновлением (рис. 2.6). Но поскольку мы выполнили загрузку с DVD, то вариант обновления будет недоступен. Для продолжения установки следует выбрать вариант Полная установка.
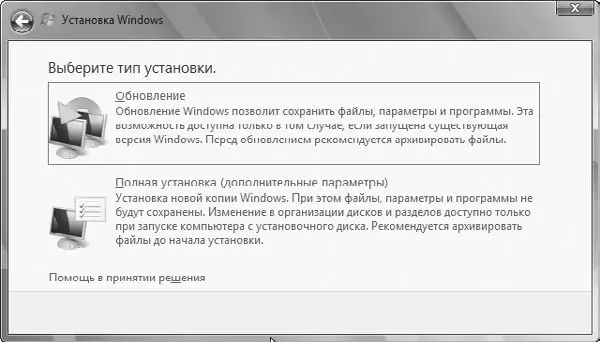
Рис. 2.6.Выбор между новой установкой и обновлением
8. Далее вы увидите список имеющихся разделов жесткого диска (рис. 2.7), один из которых вам придется выбрать для установки Windows 7. Это очень важный этап, особенности которого были рассмотрены выше. Щелкните кнопкой мыши на нужном разделе, а затем нажмите кнопку Далее для продолжения установки.
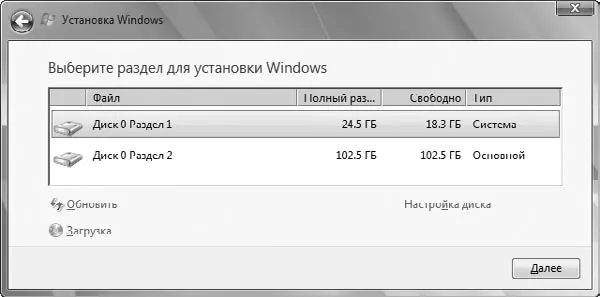
Рис. 2.7.Выбор раздела для установки
Если вы устанавливаете Windows 7 на RAID-массив, то может понадобиться дополнительная установка драйвера RAID-контроллера. Для этого вставьте дискету, компакт-диск или flash-карту с драйвером от производителя оборудования и щелкните на ссылке Загрузка. В появившемся окне нажмите кнопку OK для автоматического поиска драйвера или Обзор, чтобы самостоятельно указать папку с драйвером. После того как система обнаружит нужный драйвер, выберите его из списка и нажмите кнопку Далее.
При установке Windows 7 на новый неразмеченный жесткий диск вы можете выбрать для установки незанятое место на диске, тогда в процессе установки будут автоматически созданы два раздела: один – скрытый, для загрузочных файлов и второй – для системы, программ и данных.
9. Если текущая конфигурация разделов вас не устраивает, вы можете изменить ее, щелкнув на ссылке Настройка диска. После этого станут доступны следующие команды.
· Создать. Для создания нового раздела выделите в списке разделов незанятое место, щелкните на ссылке Создать, введите размер раздела в мегабайтах и нажмите кнопку Применить (рис. 2.8). При создании первого раздела диска будет также автоматически создан скрытый раздел для загрузочных файлов.
· Удалить. Для удаления раздела выделите его в списке, щелкните на ссылке Удалить и подтвердите ваши действия в диалоговом окне. Будьте очень внимательны и не удалите по ошибке раздел с данными!
· Форматировать. Команда выполняет форматирование выбранного раздела в файловой системе NTFS с параметрами по умолчанию. Эта команда также является потенциально опасной, поскольку, случайно отформатировав не тот раздел, вы потеряете все данные на нем.
· Расширить. Эта команда позволяет увеличить размер раздела за счет имеющегося на диске свободного места. Например, для объединения двух разделов сначала удалите второй раздел, затем выполните команду Расширить для первого раздела. В результате этой процедуры файлы со второго раздела будут удалены, но на первом останутся нетронутыми.

Рис. 2.8.Создание нового раздела
10. Если на выбранном вами разделе будет обнаружена ранее установленная копия Windows, программа инсталляции предупредит вас об этом. Если вы подтвердите свои действия, то файлы предыдущей операционной системы будут помещены в папку Windows.old. Вы сможете открывать файлы из этой папки, но использование предыдущей операционной системы будет невозможно.
11. После этого установка системы будет продолжена в автоматическом режиме. Длительность данного процесса зависит от производительности компьютера и может составлять приблизительно 10–20 минут. При этом компьютер может автоматически перезагрузиться один или несколько раз. После завершения всех операций будет выполнен первый запуск Windows 7, который мы рассмотрим далее.
Установка Windows 7 в качестве второй операционной системы
Чтобы установить на одном компьютере несколько операционных систем, вы должны выделить для каждой из них отдельный раздел жесткого диска. Сначала нужно установить более старую систему, а Windows 7 – в последнюю очередь. В приведенном далее примере мы будем предполагать, что на диск С: уже установлена Windows ХР, а Windows 7 установим на свободный раздел диска.
Последовательность действий будет такой.
1. Загрузите компьютер с помощью имеющейся операционной системы.
2. Вставьте установочный DVD с Windows 7 и подождите его автозапуска. Если этого по каким-то причинам не произошло, выполните команду Пуск → Выполнить и введите X: \SETUP, где вместо X укажите буквенное обозначение привода компакт-дисков. Вы должны увидеть окно приветствия программы установки (рис. 2.9).
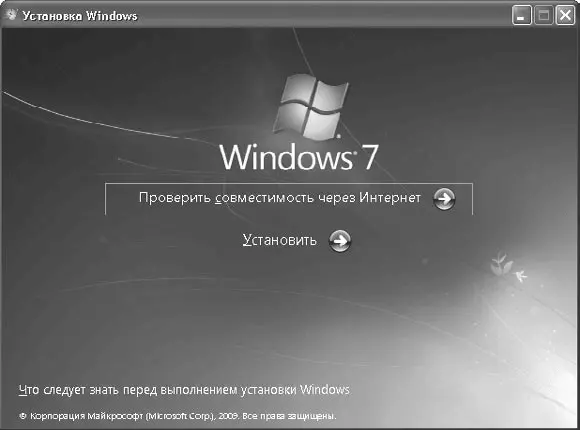
Рис. 2.9.Окно приветствия программы установки Windows 7
3. Для запуска установки щелкните на ссылке Установить.
4. В первом диалоговом окне вам будет предложено подключиться к веб-узлу компании Microsoft и загрузить имеющиеся обновления для установки (рис. 2.10). Используйте этот вариант, если ваш компьютер имеет скоростное подключение к Интернету. В противном случае данный шаг можно пропустить, выбрав ссылку Не загружать последние обновления программы установки.
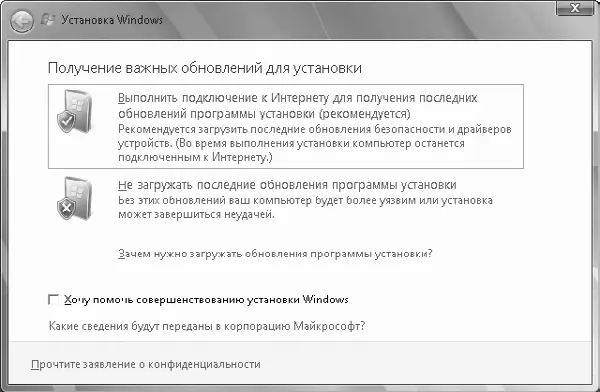
Рис. 2.10.Экран выбора загрузки обновлений
5. Далее ознакомьтесь с лицензионным соглашением, установите флажок Я принимаю условия лицензии для его принятия и щелкните на кнопке Далее.
6. Следующий этап – выбор между новой установкой и обновлением (см. рис. 2.6). Для инсталляции Windows 7 на другой раздел выберите вариант Полная установка.
7. Затем вы увидите список разделов жесткого диска, один из которых вам придется выбрать для установки Windows 7 (см. рис. 2.7). Вы должны указать раздел, на котором отсутствуют установленные операционные системы и есть необходимое дисковое пространство (не менее 15 Гбайт).
Читать дальшеИнтервал:
Закладка: