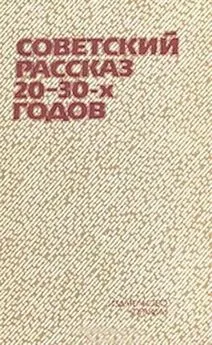Юрий Зозуля - Windows 7 на 100%
- Название:Windows 7 на 100%
- Автор:
- Жанр:
- Издательство:неизвестно
- Год:2010
- Город:Санкт-Петербург
- ISBN:978-5-498-07567-9
- Рейтинг:
- Избранное:Добавить в избранное
-
Отзывы:
-
Ваша оценка:
Юрий Зозуля - Windows 7 на 100% краткое содержание
Эту книгу стоит прочитать хотя бы для того, чтобы за обновленно-гламурным интерфейсом Windows 7 рассмотреть все серьезные преимущества этой новейшей операционной системы.
Windows 7 на 100% - читать онлайн бесплатно ознакомительный отрывок
Интервал:
Закладка:
4.1. Обзор папок
Обновленный интерфейс Проводника Windows
Для просмотра содержимого папок используется программа Проводник. Ее не нужно запускать специально – достаточно открыть любую папку, и ее содержимое будет отображено в окне Проводника. Вы можете также встретить термин окно папки, который обычно служит для обозначения конкретной папки, открытой с помощью Проводника. При описании различных системных папок удобно пользоваться термином «окно папки», но не забывайте, что содержимое папок всегда отображается в Проводнике. В Проводнике может показываться содержимое реальных папок на жестком диске, различных системных папок, сетевых ресурсов, а также библиотек. Для примера рассмотрим окно Проводника, в котором открыта папка Компьютер (рис. 4.1).
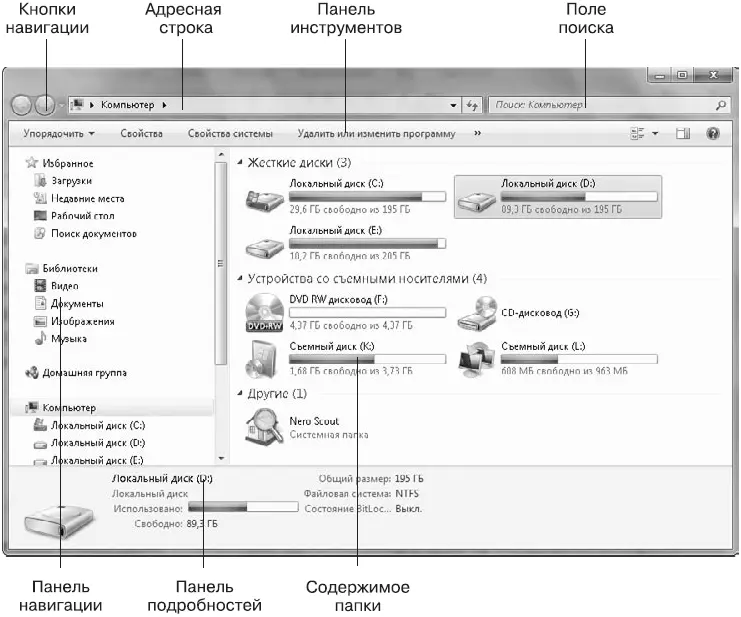
Рис. 4.1.Содержимое папки Компьютер в окне Проводника
В окне Проводника выделяются следующие основные элементы.
• Кнопки навигации.С помощью кнопок Назад и Вперед вы можете возвращаться к ранее просмотренным папкам.
• Адресная строка.В адресной строке отображается путь к текущей папке. В Windows Vista и Windows 7 адресная строка обрела новую функциональность, и теперь вы можете одним щелчком вернуться в любую из родительских папок, а также перейти к одной из вложенных папок.
• Поле поиска.Хотя поле поиска не сразу бросается в глаза, оно является одним из самых важных элементов Проводника. Вы можете находить нужный файл сразу же после ввода первых букв его имени. Подробнее встроенный поиск будет рассмотрен в следующем разделе.
• Панель инструментов.На панели инструментов имеются кнопки для выполнения типичных действий с файлами и папками, причем перечень доступных кнопок автоматически изменяется в зависимости от того, какой файл или папка выбраны в области просмотра.
• Панель навигации.Находится в левой части окна и служит для смены текущей папки. Панель навигации имеет древовидную структуру и состоит из нескольких групп: Избранное, Библиотеки, Домашняя группа, Компьютер и Сеть. Панель навигации объединила в себе панели папок и избранного, которые известны пользователям Windows Vista, а также имеет новые элементы: Библиотеки и Домашняя группа.
Примечание
В русскоязычных версиях Windows 7 нет единого термина для панели навигации. В различных меню и командах можно встретить словосочетания «панель навигации», «область навигации» и даже «область переходов», но все они обозначают один и тот же объект.
• Содержимое папки.В области содержимого отображаются файлы и папки в виде значков, но внешний вид этих значков существенно отличается от того, что вы могли видеть в предыдущих версиях Windows. Во-первых, теперь значки представляют собой эскиз содержимого файла (если это возможно), а во-вторых, пользователь имеет возможность произвольно изменять их размеры.
• Область сведений.Область сведений, или подробностей, находится в нижней части окна и показывает подробную информацию о выделенном объекте. С помощью области подробностей можно редактировать дополнительные свойства файла или метаданные (см. разд. 6.1).
• Область просмотра.Данная область служит для предварительного просмотра изображений, текстов, веб-страниц и некоторых других типов файлов. Панель просмотра по умолчанию отключена, для ее отображения нажмите кнопку Показать область предварительного просмотра

на панели инструментов.
В Проводнике Windows 7 классическая строка меню по умолчанию скрыта. Для ее вызова достаточно нажать клавишу Alt или F10. По замыслу разработчиков, в использовании меню теперь нет особой необходимости, поскольку все основные действия можно выполнить с помощью кнопок панели инструментов или контекстного меню. Вы также можете включить постоянное отображение меню, щелкнув на кнопке Упорядочить и выполнив команду Представление → Строка меню.
Настройка внешнего вида Проводника
По умолчанию окно Проводника имеет вид, показанный на рис. 4.1, но вы можете изменить его, включая или выключая отображение отдельных элементов. По сравнению с Windows ХР, настройка внешнего вида Проводника была значительно упрощена, а возможность произвольной настройки панели инструментов вообще исключена.
Конец ознакомительного фрагмента.
Текст предоставлен ООО «ЛитРес».
Прочитайте эту книгу целиком, купив полную легальную версию на ЛитРес.
Безопасно оплатить книгу можно банковской картой Visa, MasterCard, Maestro, со счета мобильного телефона, с платежного терминала, в салоне МТС или Связной, через PayPal, WebMoney, Яндекс.Деньги, QIWI Кошелек, бонусными картами или другим удобным Вам способом.
Интервал:
Закладка: