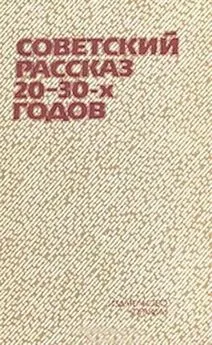Юрий Зозуля - Windows 7 на 100%
- Название:Windows 7 на 100%
- Автор:
- Жанр:
- Издательство:неизвестно
- Год:2010
- Город:Санкт-Петербург
- ISBN:978-5-498-07567-9
- Рейтинг:
- Избранное:Добавить в избранное
-
Отзывы:
-
Ваша оценка:
Юрий Зозуля - Windows 7 на 100% краткое содержание
Эту книгу стоит прочитать хотя бы для того, чтобы за обновленно-гламурным интерфейсом Windows 7 рассмотреть все серьезные преимущества этой новейшей операционной системы.
Windows 7 на 100% - читать онлайн бесплатно ознакомительный отрывок
Интервал:
Закладка:

Рис. 3.34.Выбор варианта поведения значков в области уведомлений
Управление дополнительными панелями
На Панели задач могут располагаться различные дополнительные панели. Например, практически всегда на ней присутствует языковая панель, отображающая текущий язык ввода. Чтобы включить или отключить отображение любой дополнительной панели, щелкните правой кнопкой мыши на свободном участке Панели задач, выберите в контекстном меню пункт Панели и укажите в раскрывшемся подменю нужную панель. По умолчанию доступны следующие панели.
• Адрес. Содержит строку, в которую можно ввести адрес папки, файла или ресурса Интернета. После нажатия клавиши Enter указанный ресурс будет открыт в окне обозревателя.
• Ссылки. Эта панель дублирует содержимое папки Избранное → Ссылки, которая находится в личном каталоге пользователя.
• Панель ввода планшетного ПК. Представляет собой довольно мощное средство для рукописного ввода текста и предназначена для использования в планшетных компьютерах (рис. 3.35). При отсутствии планшетного компьютера вы можете попрактиковаться в рукописном вводе с помощью мыши и убедиться в высоком качестве распознавания текста. Панель позволяет вводить текст с помощью пера или сенсорной клавиатуры, имеет развитые возможности для редактирования и поддержку русского языка. Кроме того, с помощью строки поиска меню Пуск вы можете запустить Панель математического ввода, с помощью которой можно вручную вводить формулы со специальными символами.

Рис. 3.35.Панель ввода планшетного ПК
• Рабочий стол. Позволяет получить доступ к элементам Рабочего стола, если они закрыты окнами приложений.
• Языковая панель. Отображает индикатор раскладки клавиатуры и, возможно, другие значки для управления вводом текста.
Языковая панель
В процессе работы на компьютере возникает необходимость вводить тексты или команды как на русском, так и на английском языке. Для переключения языков ввода используется языковая панель, которая обычно находится в правой части Панели задач и отображает текущий язык ввода буквенным обозначением (например, RU – русский, EN – английский). Для переключения языков ввода достаточно щелкнуть на индикаторе текущего языка и в появившемся меню выбрать нужный язык из списка (рис. 3.36).

Рис. 3.36.Выбор языка ввода с помощью языковой панели
На Панели задач языковая панель всегда отображается в свернутом виде. Чтобы развернуть ее, щелкните на индикаторе языка ввода правой кнопкой мыши и выберите в контекстном меню пункт Восстановить языковую панель. После этого языковая панель переместится в верхнюю часть Рабочего стола, но вы можете перетащить ее с помощью мыши в любое другое место. Чтобы вернуть языковую панель на Панель задач, щелкните на кнопке Свернуть в правой верхней части панели.
В зависимости от версии Windows 7 и параметров ее установки в системе могут присутствовать русский и английский языки ввода или же только английский. Если вам нужно добавить новый язык ввода, сделайте следующее.
1. Щелкните правой кнопкой мыши на языковой панели и выберите в контекстном меню пункт Параметры.
2. В появившемся окне нажмите кнопку Добавить, после чего выберите нужный язык и раскладку клавиатуры из древовидного списка (рис. 3.37).
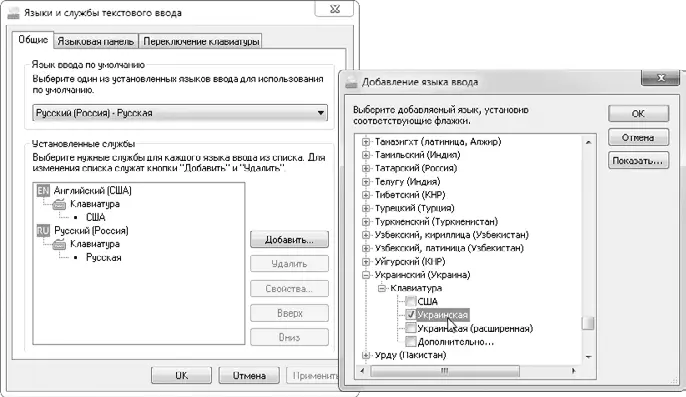
Рис. 3.37.Настройка языков ввода
3. Закройте все диалоговые окна нажатием кнопки OK.
Чтобы удалить ненужный язык ввода, достаточно выделить его в списке области Установленные службы и нажать кнопку Удалить.
После загрузки операционной системы автоматически будет установлен тот язык ввода, который указан в области Язык ввода по умолчанию (см. рис. 3.37). При необходимости вы можете изменить используемый по умолчанию язык, выбрав нужный из списка.
Часто для переключения языков ввода удобнее использовать не языковую панель, а сочетание клавиш, которым по умолчанию является Alt слева+Shift. Многие пользователи считают более удобной комбинацию Ctrl+Shift. Чтобы задать сочетание клавиш для смены языка, сделайте следующее.
1. Откройте окно Языки и службы текстового ввода (см. рис. 3.37), щелкнув правой кнопкой мыши на языковой панели и выбрав пункт Параметры.
2. Перейдите на вкладку Переключение клавиатуры, выберите в списке действие Переключить язык ввода и нажмите кнопку Сменить сочетание клавиш.
3. В следующем окне установите желаемый способ переключения языков ввода, после чего нажмите OK для закрытия всех диалоговых окон.
Настройка даты и времени
Для настройки даты и времени щелкните правой кнопкой мыши на значке часов в области уведомлений и выберите пункт Настройка даты и времени. Чтобы изменить показания часов или текущую дату, нажмите кнопку Изменить дату и время (для этого нужны права администратора). В появившемся окне вы сможете указать на календаре нужную дату (рис. 3.38). Для смены месяца щелкните на названии текущего месяца, а повторный щелчок позволит перейти к выбору года. Чтобы изменить время, щелкните в поле с показаниями времени, после чего используйте кнопки с изображением стрелок ▲ и ▼. После установки правильных значений даты и времени нажмите OK.
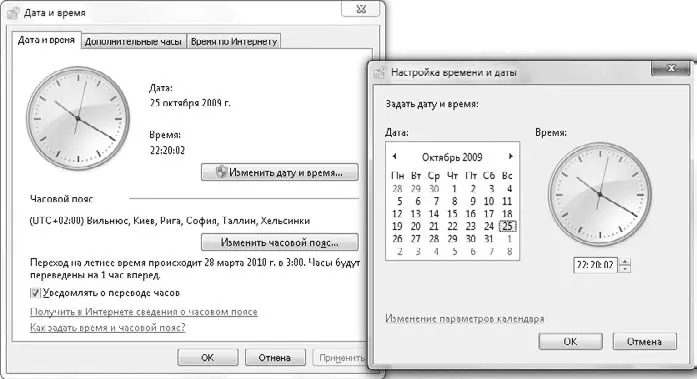
Рис. 3.38.Настройка даты и времени
После нажатия кнопки Изменить часовой пояс вы сможете выбрать один из доступных часовых поясов, который наиболее подходит для вашей местности, и при необходимости установить флажок автоматического перехода на летнее время.
При наличии подключения к Интернету и правильно настроенном часовом поясе вам не придется корректировать показания часов, поскольку в этом случае Windows будет выполнять периодическую сверку часов с одним из серверов Интернета. На вкладке Время по Интернету вы можете настроить параметры синхронизации, нажав кнопку Изменить параметры и подтвердив при необходимости действия в окне UAC. Вы можете выбрать из списка другой сервер точного времени, выполнить принудительную синхронизацию часов с помощью кнопки Обновить сейчас или же вообще отключить эту функцию, сняв флажок Синхронизировать с сервером времени в Интернете.
Читать дальшеИнтервал:
Закладка: