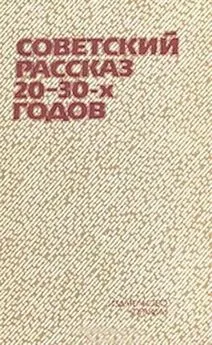Юрий Зозуля - Windows 7 на 100%
- Название:Windows 7 на 100%
- Автор:
- Жанр:
- Издательство:неизвестно
- Год:2010
- Город:Санкт-Петербург
- ISBN:978-5-498-07567-9
- Рейтинг:
- Избранное:Добавить в избранное
-
Отзывы:
-
Ваша оценка:
Юрий Зозуля - Windows 7 на 100% краткое содержание
Эту книгу стоит прочитать хотя бы для того, чтобы за обновленно-гламурным интерфейсом Windows 7 рассмотреть все серьезные преимущества этой новейшей операционной системы.
Windows 7 на 100% - читать онлайн бесплатно ознакомительный отрывок
Интервал:
Закладка:
• Искать в других файлах и библиотеках. Данный параметр позволяет настроить параметры поиска в библиотеках из строки поиска меню Пуск. Возможны следующие варианты:
· Искать в общих папках – для поиска будут использоваться общие папки и личные папки пользователя;
· Не искать в общих папках – для поиска будут использоваться только личные папки пользователя;
· Не выполнять поиск – при выборе данного варианта поиск в библиотеках и других папках выполняться не будет.
• Искать программы и компоненты панели управления. При установленном флажке система будет выполнять поиск программ и элементов Панели управления после ввода текста в строку поиска. Если снять данный флажок, вы не сможете находить ярлыки установленных приложений и компонентов Панели управления с помощью строки поиска.
• Крупные значки. Если снять данный флажок, то для отображения часто используемых программ будут использоваться мелкие значки.
• Разрешить контекстные меню и перетаскивание объектов. Этот флажок по умолчанию установлен что позволяет вызывать контекстные меню и изменять содержимое меню Все программы путем перетаскивания имеющихся ярлыков с помощью мыши.
• Раскрывать меню при наведении и задержке указателя мыши. Если снять этот флажок, то для раскрытия меню Все программы понадобится выполнить щелчок кнопкой мыши. При установленном флажке меню будет раскрываться автоматически при наведении и задержке указателя.
• Сортировать меню "Все программы" по именам. По умолчанию этот флажок установлен, и значки меню Все программы автоматически сортируются по алфавиту.
В окне настройки меню Пуск вы можете также изменить количество отображаемых часто используемых программ и количество элементов в списках переходов – для этого предназначена область Размер меню «Пуск» (см. рис. 3.28). Если после экспериментов с параметрами меню вы измените его до неузнаваемости, то всегда сможете вернуть первоначальный вид с помощью кнопки Параметры по умолчанию.
3.5. Настройка Панели задач
Окно свойств Панели задач
Для открытия окна свойств Панели задач щелкните правой кнопкой мыши на любом свободном месте Панели задач и выберите пункт Свойства. Для установки свойств меню Пуск и Панели задач используется одно общее окно, состоящее из нескольких вкладок. В данном случае активной будет вкладка Панель задач (рис. 3.30).
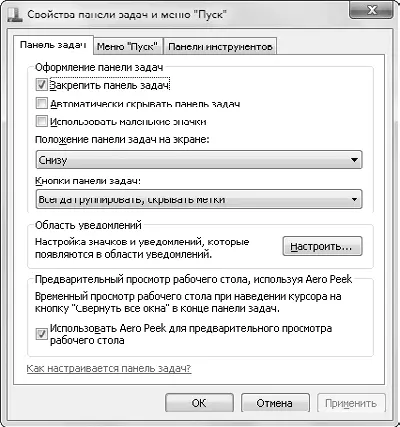
Рис. 3.30.Свойства Панели задач
В окне настройки Панели задач имеются следующие флажки.
• Закрепить панель задач. Сняв этот флажок, вы сможете увеличить размеры Панели задач или переместить ее к другому краю экрана. Управлять закреплением Панели задач можно также с помощью контекстного меню.
• Автоматически скрывать панель задач. Установите данный флажок, если вам нужно задействовать всю площадь экрана для работы приложений. В этом случае Панель задач будет скрытой, но сразу появится, если вы подведете указатель мыши к нижнему краю экрана.
• Использовать маленькие значки. При установке этого флажка размер кнопок на Панели задач будет уменьшен. Если при этом также отключить группировку кнопок, Панель задач будет выглядеть в стиле предыдущих версий Windows.
• Положение панели задач на экране. Из раскрывающегося списка вы можете выбрать вариант расположения Панели задач слева, справа или сверху, но следует отметить, что интерфейс Windows оптимизирован для расположения Панели задач внизу экрана. При снятом флажке Закрепить панель задач переместить Панель задач в любой угол экрана можно также с помощью мыши.
• Кнопки панели задач. Из раскрывающегося списка вы можете выбрать способ отображения кнопок на Панели задач:
· Всегда группировать, скрывать метки (рис. 3.31, вверху). На кнопках отображаются только значки приложений, а текстовые подписи отсутствуют. При открытии нескольких окон одного приложения они будут автоматически сгруппированы в одну кнопку. Этот способ установлен по умолчанию;
· Группировать при заполнении панели задач (рис. 3.31, посередине). При выборе этого варианта на кнопках будут отображаться значок и название окна, а группировка окон будет включена только при нехватке места на Панели задач;
· Не группировать (рис. 3.31, внизу). В этом случае на кнопках отображаются значок и название окна, а группировка сходных окон не применяется. Данный вариант можно рекомендовать для пользователей, которые не открывают больше 3–5 окон одновременно.
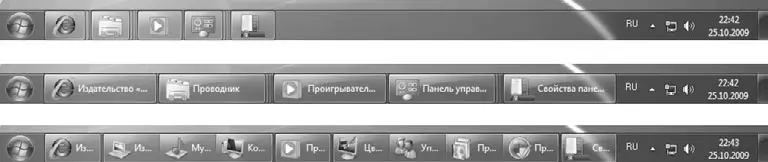
Рис. 3.31.Варианты отображения кнопок на Панели задач
• Настроить. Данная кнопка открывает окно настройки значков области уведомлений, которое будет рассмотрено далее.
• Использовать Aero Peek для предварительного просмотра рабочего стола. Если данный флажок установлен, то при наведении указателя мыши на кнопку Свернуть все окна в правом углу Панели задач все открытые окна временно станут прозрачными.
Область уведомлений
В правой части Панели задач находится область уведомлений, в которой отображаются значки приложений, работающих в фоновом режиме, а также некоторые системные пиктограммы. Windows автоматически скрывает значки, к которым вы обращаетесь редко, но соответствующие приложения работают даже при скрытых значках. Чтобы добраться до скрытого значка, нужно щелкнуть на кнопке со стрелкой

В отличие от Windows XP/Vista, в Windows 7 все скрытые значки собраны в отдельном лотке (рис. 3.32) и вы можете перетаскивать отдельные значки из скрытой области на Панель задач или наоборот.
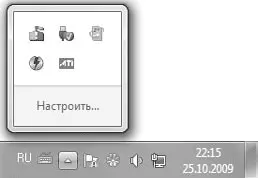
Рис. 3.32.Значки в области уведомлений
Для настройки области уведомлений щелкните правой кнопкой мыши на изображении часов и выберите в контекстном меню пункт Свойства, в результате чего будет открыто окно включения или выключения системных значков (рис. 3.33).
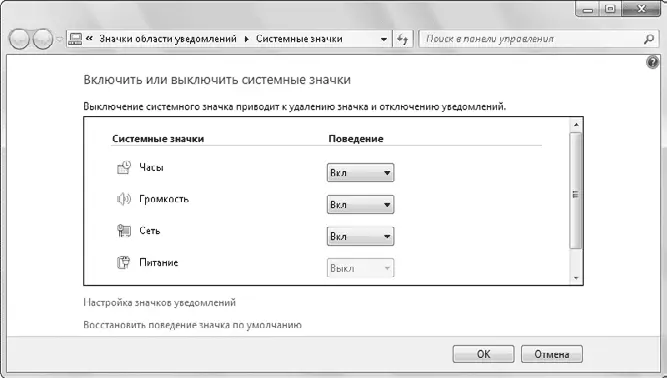
Рис. 3.33.Свойства области уведомлений
В этом окне вы можете отключить отображение системных значков, таких как Часы, Громкость, Сеть, Питание (для ноутбуков) и Центр поддержки.
Для настройки отображения значков приложений щелкните на ссылке Настройка значков уведомлений. В появившемся окне (рис. 3.34) щелкните на нужном значке и выберите для него из раскрывающегося списка одно из трех доступных значений: Показать значок и уведомления, Скрыть значок и уведомления или Показать только уведомления. Вы также можете вообще отказаться от скрытия значков, установив флажок Всегда отображать все значки и уведомления на панели задач.
Читать дальшеИнтервал:
Закладка: