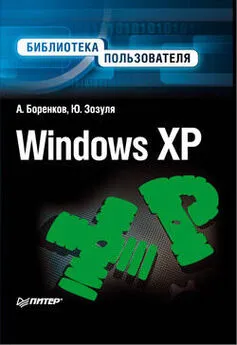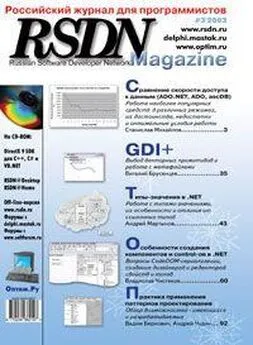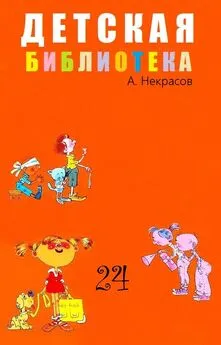Андрей Боренков - Windows XP. Библиотека пользователя
- Название:Windows XP. Библиотека пользователя
- Автор:
- Жанр:
- Издательство:неизвестно
- Год:2006
- Город:СПб.
- ISBN:5-469-00663-8
- Рейтинг:
- Избранное:Добавить в избранное
-
Отзывы:
-
Ваша оценка:
Андрей Боренков - Windows XP. Библиотека пользователя краткое содержание
Windows XP. Библиотека пользователя - читать онлайн бесплатно ознакомительный отрывок
Интервал:
Закладка:
♦ Возможность работы с сетевыми файлами и папками даже при отключении от сети.
♦ Поддержка многопроцессорных систем. Windows XP Professional может работать с компьютерами, в которых установлено более одного процессора (в таком случае операционная система будет самостоятельно распределять между ними вычислительную нагрузку).
♦ Шифрование файлов и папок средствами файловой системы NTFS.
♦ Групповая политика. Это средство позволяет создавать различные группы пользователей со специфическими правами и настройками.
♦ Поддержка удаленной установки операционной системы по сети.
♦ Мультиязычный интерфейс пользователя (MUI – Multilanguage User's Interface), позволяющий изменить язык операционной системы с помощью специальных языковых пакетов без переустановки Windows XP.
♦ Ограничение доступа пользователей к различным программам, файлам и папкам.
Поддержка перемещаемых профилей. С их помощью вы сможете работать с настройками и документами вне зависимости от того, с какого компьютера сети вы вошли в домен.
♦ Централизованное администрирование системы в пределах конкретного домена.
Как видите, в основном ограничения Windows XP Home Edition касаются администрирования и работы в сети, поэтому эта версия вполне подходит для использования на домашнем компьютере. Как упоминалось, стоимость Windows XP Home Edition в два раза ниже стоимости Windows XP Professional, а все мультимедийные функции, необходимые при использовании компьютера в домашних условиях (например, воспроизведение DVD), Windows XP Home Edition отлично поддерживает.
Основные понятия, используемые в книге
Рассмотрим основные понятия, с которыми вы будете постоянно сталкиваться во время чтения книги (это не словарь, а просто краткие пояснения).
♦ Щелкнуть кнопкой мыши (или просто щелкнуть) – навести указатель мыши на нужный объект, после чего быстро нажать и отпустить необходимую кнопку мыши.
♦ Двойной щелчок – это два быстрых последовательных щелчка левой кнопкой мыши, которые воспринимаются системой как одно действие. Как правило, двойной щелчок применяется для открытия папок или запуска программ.
♦ Перетащить объект (значок, файл, папку и т. д.) – навести указатель мыши на нужный объект, нажать кнопку мыши и, удерживая ее нажатой, переместить объект в необходимое место, после чего отпустить кнопку.
♦ Выделить объект – как правило, щелкнуть кнопкой мыши на нужном объекте (при этом он изменит свой цвет). Чтобы выделить целую группу объектов, щелкните на пустом месте в окне и, удерживая кнопку мыши нажатой, обведите группу необходимых объектов прямоугольной рамочкой, после чего отпустите кнопку. Вы всегда сможете добавить объект в выделенную группу (или удалить его оттуда), для чего щелкните на нем, удерживая нажатой клавишу Ctrl (если щелкнуть, не удерживая эту клавишу, то группа потеряет выделение).
♦ Открыть папку – дважды щелкнуть кнопкой мыши на значке папки, чтобы открыть окно с ее содержимым.
♦ Запустить программу – дважды щелкнуть на исполняемом файле программы (или ее ярлыке).
♦ Выполнить команду Пуск Панель управления – выполнить последовательность действий: нажать кнопку Пуск и в появившемся меню выбрать пункт Панель управления.
Работа с окнами
Основным элементом операционной системы Windows XP, как и всех более ранних версий Windows, являются окна (в переводе с английского слово windows как раз и означает «окна»). Естественно, что комфортная работа в системе Windows невозможна без знания основ работы с окнами.
Дважды щелкнув кнопкой мыши на значке Мой компьютер, откройте окно Мой компьютер (рис. 0.1).

Рис. 0.1.Основные элементы окна
Данное окно можно условно разделить на несколько частей.
♦ Строка заголовка (область вверху окна, отображающая его название). В зависимости от того, активно или нет данное окно, строка заголовка может быть яркой или бледной.
♦ Меню, содержащее подменю Файл, Правка, Вид, Избранное, Сервис и Справка. Позволяет настраивать параметры окна и производить различные операции с файлами и папками, значки которых отображаются в данном окне.
♦ Панель инструментов, на которой расположены кнопки Назад, Вперед, Вверх, Поиск и Папки. Эти кнопки предназначены для перемещения между объектами разных уровней.
♦ Адресная строка для введения локального или интернет-адреса нужного объекта.
♦ Основная часть окна, в которой отображаются все файлы и папки открытой директории.
В левой части окна отображается информация о выбранном файле или папке (область Подробно), а также ссылки для быстрого доступа к необходимым системным задачам (область Системные задачи).
Обратите внимание, что в правом верхнем углу любого окна расположены кнопки с нарисованными полоской, квадратом и крестиком (рис. 0.2).

Рис. 0.2.Кнопки управления окном
Нажатие кнопки с полоской приведет к тому, что окно свернется (то есть исчезнет с экрана). Чтобы восстановить свернувшееся окно, щелкните кнопкой мыши на закладке с названием нужного окна, расположенной на Панели задач.
Если вы нажмете кнопку с квадратом, то окно увеличится до максимально возможных размеров и займет весь экран. Чтобы вернуть окну прежние размеры, повторно нажмите эту же кнопку (теперь на ней нарисованы два квадрата меньшей величины).
Нажатие кнопки с крестиком приведет к закрытию окна. Рассмотрим подробнее кнопки на панели инструментов.
Кнопка Назад позволяет вернуться к папке, которая была открыта в данном окне перед выбранной в данный момент (то есть возвратиться на один шаг назад). Нажатием кнопки Вперед можно перейти на шаг вперед (если до этого вы использовали кнопку Назад).
ПРИМЕЧАНИЕ ____________________
Обратите внимание на то, что возле кнопок Вперед и Назад находятся маленькие черные стрелочки. Если щелкнуть на такой стрелочке, то появится список всех открывавшихся в этом окне папок. Таким образом, вы сможете выбрать нужную директорию из списка, не нажимая несколько раз кнопку Назад.
Кнопка Вверх (на ней изображена желтая папка с зеленой стрелкой, направленной вверх) позволяет подняться на один уровень вверх. Например, если открыта папка C: \WINDOWS\System, то нажатие кнопки Вверх отобразит содержимое папки C: \WINDOWS.
При нажатии кнопки Поиск в левой части окна появится панель поиска. С основными принципами работы встроенных средств поиска вы познакомитесь в соответствующей главе. Кнопка Папки открывает панель быстрого перемещения по директориям. Кнопка Вид, последняя на панели, отвечает за расположение значков в окне. При нажатии данной кнопки появится список возможных стилей отображения значков (Плитка, Значки, Список и Таблица).
Читать дальшеИнтервал:
Закладка: