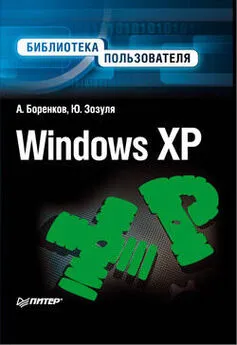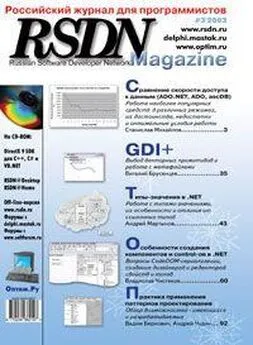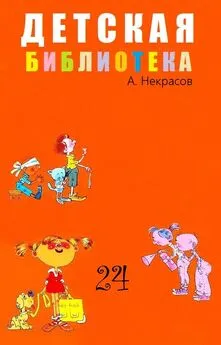Андрей Боренков - Windows XP. Библиотека пользователя
- Название:Windows XP. Библиотека пользователя
- Автор:
- Жанр:
- Издательство:неизвестно
- Год:2006
- Город:СПб.
- ISBN:5-469-00663-8
- Рейтинг:
- Избранное:Добавить в избранное
-
Отзывы:
-
Ваша оценка:
Андрей Боренков - Windows XP. Библиотека пользователя краткое содержание
Windows XP. Библиотека пользователя - читать онлайн бесплатно ознакомительный отрывок
Интервал:
Закладка:
Процесс установки операционной системы
После проверки оборудования и загрузки всех необходимых для инсталляции драйверов и файлов на экране появится приветствие программы установки. Вам будет предложено выбрать необходимое действие: продолжить установку, прекратить ее или перейти к консоли восстановления (рис. 1.1). Подробнее работа с консолью восстановления Windows описана в разд. 10.4.

Рис. 1.1.Начало установки Windows XP
Ознакомившись с лицензионным соглашением, вы увидите список имеющихся логических дисков, из которых нужно выбрать тот, на который будет устанавливаться операционная система. Чтобы удалить имеющийся раздел, следует выбрать его и нажать клавишу Р.
ВНИМАНИЕ____________________
Будьте осторожны! Удаление логического диска приведет к потере находящейся на нем информации.
Если на жестком диске имеется неразмеченная область, вы сможете создать новый раздел. Для этого нажмите клавишу C и укажите размер нового раздела, после чего он появится в списке. В рассматриваемом примере (рис. 1.2) жесткий диск не разбит (имеется только неразмеченная область), поэтому следует создать хотя бы один логический диск, после чего выбрать его в списке и нажать клавишу Enter для продолжения установки.
После того как нужный раздел выбран, программа инсталляции предложит вам отформатировать его для работы в определенной файловой системе (рис. 1.3).

Рис. 1.2.Список доступных логических дисков

Рис. 1.3.Выбор файловой системы
Как видите, доступны две файловые системы: FAT (FAT32) и NTFS. Кроме того, существует два способа форматирования: быстрый и обычный. Быстрый подразумевает только очистку заголовков без полного удаления самих файлов. При быстром форматировании большинство файлов можно впоследствии восстановить с помощью специальных программ (если после форматирования на диск ничего не записывали). Обычное форматирование займет больше времени, и восстановить прежние файлы, скорее всего, уже не удастся.
ВНИМАНИЕ____________________
Помните, что форматирование диска уничтожит все файлы, которые находятся на данном разделе. Поэтому предварительно убедитесь, что вся нужная информация сохранена на других разделах.
Какую систему выбрать: FAT или NTFS? Это зависит прежде всего от конфигурации компьютера. NTFS является более надежной файловой системой, поэтому именно ее рекомендуют использовать разработчики. Однако NTFS достаточно требовательна к оперативной памяти: при запуске этой системы в память компьютера загружаются некоторые системные драйверы, обеспечивающие корректную работу NTFS. Если в вашем компьютере установлено менее 128 Мбайт оперативной памяти, то рекомендуется использовать файловую систему FAT, которая, кстати, работает значительно быстрее, чем NTFS.
Между тем FAT плохо переносит некорректное выключение компьютера, а ошибки в работе этой системы возникают значительно чаще, чем в NTFS. Файловая система NTFS способна к самовосстановлению, и отключение питания (даже во время записи на диск), как правило, не приводит к сбоям.
Словом, если для вас важна высокая скорость работы и нетребовательность к ресурсам компьютера – используйте FAT. Если же самым главным для вас является надежность хранения данных и ради этого вы готовы пожертвовать частью системных ресурсов – форматируйте логический диск для работы в NTFS.
Вы можете преобразовать файловую систему FAT в NTFS позже, после установки Windows XP (учтите, что обратный процесс невозможен). Для этого воспользуйтесь возможностями утилиты convert. С данной утилитой работают из командной строки. Для этого выполните команду Пуск Все программы Стандартные Командная строка или Пуск Выполнить и в появившемся окне наберите следующую команду (все ключи следует вводить без квадратных скобок):
convert том: /FS: NTFS [/V] [/CvtArea: имя_файла] [/NoSecurity] [/X]
♦ том – имя конвертируемого тома (буква логического диска);
♦ /FS: NTFS – параметр, указывающий на то, что конечная файловая система – NTFS;
♦ /V – отображение системных сообщений;
♦ /CvtArea: имя_файла – имя непрерывного файла, который будет сохранен в корне логического диска и зарезервирует место для системных файлов NTFS;
♦ /NoSecurity – параметр, означающий, что все параметры преобразованных файлов и папок будут доступны для изменения любому пользователю;
♦ /х – принудительное отключение данного тома (если он был подключен).
Обратите внимание, что после конвертирования том будет сильно фрагментиро-ван, поэтому рекомендуется подвергнуть его дефрагментации.
Вернемся к установке Windows XP. После выбора файловой системы дождитесь окончания процесса форматирования нужного раздела. Затем программа установки начнет копировать на этот раздел файлы, необходимые для продолжения инсталляции (рис. 1.4).

Рис. 1.4.Копирование файлов, необходимых для продолжения установки Windows XP
Далее процесс инсталляции Windows XP будет продолжаться автоматически, а интерфейс программы установки системы несколько изменится (рис. 1.5).
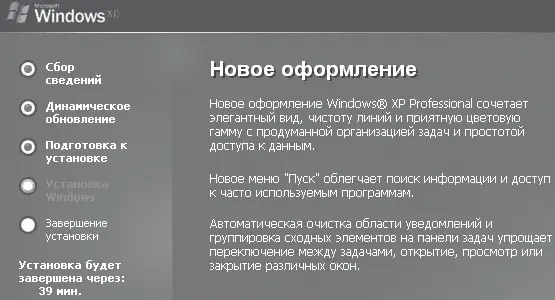
Рис. 1.5.Автоматический этап установки операционной системы
В процессе установки на экране будет появляться много полезной информации об операционной системе Windows XP.
Затем откроется окно, в котором следует вручную настроить некоторые параметры (рис. 1.6).

Рис. 1.6.Настройка региональных параметров
Здесь вы сможете указать свое месторасположение, основной язык, а также установить все нужные раскладки клавиатуры (выбрать языки, которые будут использоваться для ввода текста). После установки операционной системы вы сможете изменить эти настройки. Для этого выполните команду Пуск Панель управления, выберите категорию Дата, время, язык и региональные стандарты, затем щелкните на значке Региональные стандарты.
В следующем окне программа установки попросит ввести ваше имя и название организации (рис. 1.7).

Рис. 1.7.Ввод имени и названия организации
Читать дальшеИнтервал:
Закладка: