Денис Колисниченко - Fedora 8 Руководство пользователя
- Название:Fedora 8 Руководство пользователя
- Автор:
- Жанр:
- Издательство:Издательский дом Вильямс
- Год:2008
- Город:Москва
- ISBN:ISBN 978-5-8459-1360-9 (pyc.)
- Рейтинг:
- Избранное:Добавить в избранное
-
Отзывы:
-
Ваша оценка:
Денис Колисниченко - Fedora 8 Руководство пользователя краткое содержание
Эта книга поможет быстро освоить новую версию дистрибутива Linux Fedora 8. В ней рассказывается, как установить Fedora 8 и выполнить базовую настройку системы после установки, организовать подключение к Интернету, настроить и использовать браузер Firefox, брандмауэр, загрузчик GRUB. Подробно объясняется, как установить и настроить менеджер пакетов, а также работать с ним, антивирусом, офисным пакетом ОреnOffiсе 2.3, cредствами мультимедиа и другим программным обеспечением. Обсуждается, как настроить работу видеокарты, монитора, периферийных устройств (принтера, сканера), подключить, к системе второй монитор или телевизор.
Fedora 8 Руководство пользователя - читать онлайн бесплатно полную версию (весь текст целиком)
Интервал:
Закладка:
Если пользователи находится в разных группах (как в нашем случае), то они не имеют права обращаться к домашним каталогам друг друга. Например, если пользователь den захочет обратиться к каталогу /home/lena (это домашний каталог пользователя lena), то ему будет отказано в доступе.

Рис 1.63. Список групп, созданных в системе
Если же вы поместите пользователя den в группу lena (или наоборот), то эти пользователи смогут получить доступ к домашним каталогам друг друга, поскольку они находятся в одной группе. Намного правильнее создать отдельную группу (например, с именем project) и поместить в нее всех пользователей, которым нужно работать над одним проектом.
Для создания новой группы нужно щелкнуть на кнопке Добавить группу, после чего внести имя новой группы в открывшемся окне (рис. 1.64).
Теперь нужно поместить в только что созданную группу пользователей. Перейдите на вкладку Пользователи, выберите пользователя, которого вы хотите поместить в новую группу, и щелкните на кнопке Свойства. На вкладке Группы открывшегося окна следует отметитъ группы, членом которых должен быть данный пользователь (рис. 1.65).
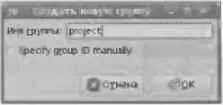
Рис. 1.64. Создание новой группы

Рис. 1.65. Добавление пользователя в группу
Данную операцию нужно повторить для всех пользователей, которых вы хотите поместить в группу. После этого перейдите на вкладку Группы (рис. 1.66) и просмотрите всех членов группы: никого не забыли?
Вот теперь пользователи den и lena могут обращаться к домашним каталогам друг друга.
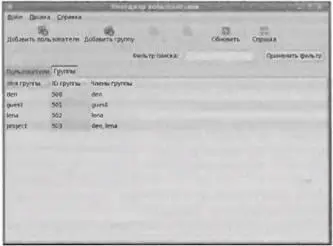
Рис . 1.66. Пользователи den и lena помещены в о дну группу project
Глава 2. Подключение к Интернету
2.1. Модемное соединение
2.1.1. Выбор модема
Модем модему рознь. Модемы различаются по разным признакам, но главные из них - это способ подключения к компьютеру и организация взаимодействия с ним.
Модем может подключаться или к СОМ-порту или к шине USB. Раньше у Linux были проблемы с распознаванием USB-модемов, но сейчас все нормально, лишь бы модем был аппаратным. А это как раз и есть второй признак.
Существуют программные и аппаратные модемы. Во втором случав у модема есть собственный процессор. И можно сказать, что он работает с центральным процессором на равных. А вот если модем программный, то "думает" за него программа-драйвер. Логика производителей, выпускающих программные модемы, проста: пользователю все равно, как работает модем, для него важен только результат - чтобы с его помощью можно было подключиться к Интернету, зато программный модем будет дешевле в производстве. Современные процессоры настолько мощные, а современные операционные системы настолько громоздкие, что выполнение еще одной программы - драйвера программного модема - совершенно незаметно для пользователя (т.е. производительность не снижается). Но почему-то производители программных модемов, забывают создать драйверы для Linux: как правило, есть драйверы только для Windows, поэтому программные модемы часто называют Win-модемами.
Когда мы говорили о способе подключения модема к компьютеру, то забыли упомянуть внутренние модемы. Сделано это было умышленно - обычно это программные модемы (внутренними их делают для ещё большего удешевления стоимости).
Если вы катите использовать модем в Linux, тогда вам нужно купить аппаратный модем, т.е. перед покупкой модема нужно поинтересоваться, какой это модем - программный или аппаратный. Если продавец и сам не знает, тогда не потеряйте чек - в случае если вы не сможете настроить модем в Linux, у вас есть законное право вернуть его (при сохранности чека и упаковки).
Некоторые Win-модемы все же можно заставить работать в Linux. На сайте http://linmodems.org/ можно найти драйверы (в Linux драйверы называются модулями) для некоторых Win-модемов.
2.1.2. Настройка модемного соединения с помощью конфигуратора system-config-network
Все сетевые соединении в Fedora настраиваются с помощью конфигуратора system-сonfig-network. Но именно для модемного соединения его использовать неудобно - нельзя указать несколько телефонов дозвона, особую строку инициализации и т.д.
Однако один раз нам все же придется воспользоваться конфигуратором system-config-network: нам нужно подключиться к Интернету, чтобы установить программу gnome-ppp, обладающую всеми необходимыми для дайлера (программы-звонилки) функциями.
Перед запуском конфигуратора сети модем должен быть подключен к компьютеру и выключен. Если у вас СОМ-модем, то перед его подключением нужно выключить компьютер. А вот USB-молем можно подключить "на лету", т.е. без выключения питания компьютера.
Итак, нажмите ‹Alt+F2› и введите system-config-network, Система попросит вас ввести пароль пользователя root (рис. 2.1). Введите его, и вы увидите окно конфигуратора сети. Щелкните на кнопке Создать панели инструментов конфигуратора,
В раскрывшемся окне выберите вариант Модемное соединение и щелкните на кнопке Далее (рис. 2.2). Затем вы увидите окошко с надписью Поиск модема. Подождите, пока конфигуратор сам определит ваш модем. Если модем поддерживается Linux, то проблем с определением быть не должно.

Рис. 2.1. Ввод пароля root

Рис. 2.2. В окне конфигуратора сети нужно выбрать вариант Модемное соединение
Конфигуратор предложит вам уточнить параметры соединения (рис. 2.3), но, как правило, это только формальность - они уже будут автоматически установлены правильно.

Рис. 2.З. Проверьте параметры соединения
Следующий шаг - это ввод номера телефона для дозвона, а также логина и пароля. Если нужно, можно ввести префикс для выхода на линию и код города (рис. 2.4).

Рис. 2.4. Задание номера телефона дозвона, логина и пароля
После этого нужно установить параметры протоколa IP. Обычно можно оставить все, как есть (рис. 2.5) - ведь IP-адрес и другие сетевые параметры обычно передаются нашему компьютеру от DНСР-сервера провайдера.
Читать дальшеИнтервал:
Закладка:










