Денис Колисниченко - Fedora 8 Руководство пользователя
- Название:Fedora 8 Руководство пользователя
- Автор:
- Жанр:
- Издательство:Издательский дом Вильямс
- Год:2008
- Город:Москва
- ISBN:ISBN 978-5-8459-1360-9 (pyc.)
- Рейтинг:
- Избранное:Добавить в избранное
-
Отзывы:
-
Ваша оценка:
Денис Колисниченко - Fedora 8 Руководство пользователя краткое содержание
Эта книга поможет быстро освоить новую версию дистрибутива Linux Fedora 8. В ней рассказывается, как установить Fedora 8 и выполнить базовую настройку системы после установки, организовать подключение к Интернету, настроить и использовать браузер Firefox, брандмауэр, загрузчик GRUB. Подробно объясняется, как установить и настроить менеджер пакетов, а также работать с ним, антивирусом, офисным пакетом ОреnOffiсе 2.3, cредствами мультимедиа и другим программным обеспечением. Обсуждается, как настроить работу видеокарты, монитора, периферийных устройств (принтера, сканера), подключить, к системе второй монитор или телевизор.
Fedora 8 Руководство пользователя - читать онлайн бесплатно полную версию (весь текст целиком)
Интервал:
Закладка:
Репозиторий - это хранилище программных пакетов. Фактически это сервер в Интернете, содержащий необходимые пакеты протрамм. Подробнее о репозиториях мы поговорим в следующей главе книги, а сейчас вы должны знать только то, что пакеты, необходимые для правильной настройки Firefox, находятся в репозитории livna.
Чтобы подключить репозиторий livna, откройте терминал, введите команду su, а затем введите одну из следующих команд (в зависимости от версии Fedora):
rpm -ihv http://rpm.livna.org/livna-release-8.rpm
rpm -ihv http://rpm-livna.org/livna-release-7.rpm
rpm -ihv http://rpm-livna.org/livna-release-6.rpm
Понятно, что перед вводом команды нужно подключиться к Интернету, поскольку загрузка пакета livna-release осуществляется с удаленного сервера, Не бойтесь вводить команду установки livna-release: данный пакет содержит только настройки для репозитория, а не все пакеты, и имеет размер всего 9 Кбайт.
При установке пакета livna-release будут внесены изменения в конфигурацию менеджера пакетов yum (он рассматривается в следующей главе книги).
2.4.1.2. Установка Flash-плагина
А сейчас мы приступим к настройке Firefox, Первым делом установим плагин для просмотра Flash-роликов, Откройте следующую WWW-страницу:
http://www.adobe.com/shockwave/downloads/index.cgi?P1_Prod_version=ShockwaveFlash
Затем на открывшейся странице щелкните на ссыпке Download rpm.file (рис. 2.21).
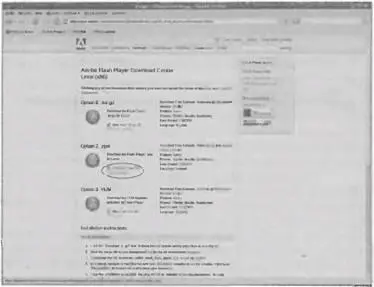
Рис. 2.21. Центр загрузки Flash-плейера
В раскрывшемся диалоговом окне установите переключатель в положение Сохранить на диск (рис. 2.22). После этого дождитесь, пока загрузится rpm-файл, а затем щелкните на кнопке Открыть в окне загрузки (рис. 2.23).

Рис. 2.22. Сохранение RPM-файла
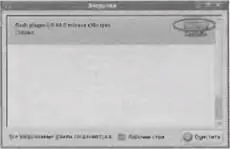
Рис. 2.23. Файл загружен
Запустится программа установки пакетов (system-install-packages) для установки затруженного файла (рис. 2.24). Щелкните в ее окне на кнопке Применить.

Рис. 2.24. Установка RРМ-пакета
Вы увидите окно с предупреждением о том, что невозможно проверить загружаемый пакет (рис. 2.25). Щелкните в этом окне на кнопке Установить все равно.
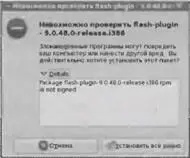
Рис. 2.25. Подтверждение необходимости установки
После установки пакета перезагрузите браузер Firefox (закройте и снова запустите его) и опять введите в строке адреса about:plugins. Теперь видно, что Flash-плагин уже установлен (рис. 2.26).
Описанный выше способ установки программ более характерен для Windows и будет приличен Windows-пользователям; сначала мы скачиваем программу из Интернета, затем устанавливаем ее, а потом получаем результат. Для Linux характерен несколько другой способ установки программ. Все описанное выше можно было сделать с помощью всею двух команд, введенных в терминале:
su
rрm -lhv http://fpdownload.macromedia.com/get/flashplayer/current/flash-plugin-9.0.48.0-release.i386.rpm
Далее мы будем использовать исключительно Linux-способ, т.е. командную строку, поскольку он существенно экономит ваше время.
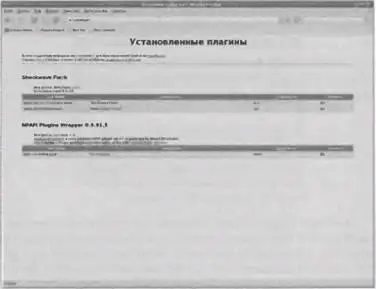
Рис. 2.26. Flash-плагин установлен в браузере
2.4.1.3. Поддержка PDF
Установим поддержку PDF-документов. Откройте терминал и введите команды:
yum install mozplugger evince
Нужно отметить, что с помощью mozplugger ваш Firefox сможет открывать в своем окне не только PDF-документы, но и документы MS Word, что очень удобно.
2.4.1.4. Просмотр видео в браузере
Для просмотра видео в браузере, например YouTube, нужно установить пакет mplayerplug-in. Данный пакет представляет собой плагин для браузера Firefox, основанный на проигрывателе MPlayer. Если вы еще не устанавливали этот проигрыватель, тогда при установке пакета mplayerplug-in будут установлены дополнительные пакеты, в частности и mplayer. Размер закачанной информации будет довольно большим. Все это я говорю вам для того, чтобы вы были морально готовы к установке данного пакета.
Итак, отройте терминал и введите команду (от имени root): yum install mplayerplug-in
2.4.1.5. Поддержка Java
Нам осталось подключить поддержку Java, и браузер Firefox будет полностью готов к работе. Посетите сайт: http://javashoplm.sun.com/Ecom/docs/welcome.jsp?StoreId-22&PartDetailId=jdk-1.5.0_10-oth-JPR&SiteId=JSC&TransactionId=noreg
Скачайте файл jdk-l_5_0_l0-linux.-i586.bin. Его нужно скопировать в ваш домашний каталог, а затем открыть терминал и ввести следующие команды:
сd ~
su
mv ~/jdk*bin /usr/src/redhat/SOURCES/
Файл jdk-i_5_0_10-linux-i586.bin будет перемещен в каталог /usr/src/redhat/SOURCES/. После этого введите команды для установки всех необходимых программ:
yum install yum-utils jpackage-utils rpm-build
yumdownloader --enablerepo=jpackage-nonfree java-1.5.0-sun
Нам осталось собрать JPackage Java RPM и установить его. Для этого введите команды:
setarch i586 rpmbuild --rebuild java-1.5.0-sun*nosrc.rpm
yum localinstall /usr/src/redhat/RPMS/i586/java-1.5.0-sun-*
Bce, что нам теперь нужно- это подключить Java-плагин:
ln -s /usr/lib/jvm/jre/plugin/i386/ns7/libjavaplugin_oji.so /usr/lib/mozilla/plugins/
Браузер Firefox полностью готов использованию (рис.2.27).
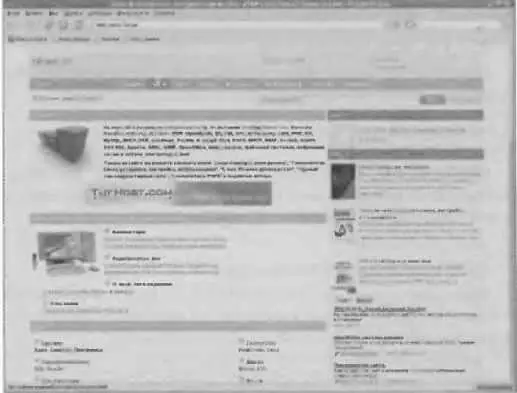
Рис. 2.27. Браузер Firefox в работе
2.4.2. Клиент для мгновенного обмена сообщениями Pidgin
Практически каждый пользователь Интернета использует ICQ или другой сервис для мгновенного обмена сообщениями. У нас популярнее ICQ, а на Западе - другие сервисы, например AOL AIM.
Сейчас мы поговорим о том, как настроить Pidgin (вызывается выбором команды меню Приложения→Интернет→Клиент обмена мгновенными сообщениями Pidgin) для работы с ICQ. Запустите его. При первом запуске программа предложит вам добавить учетную запись (рис. 2.28).

Рис. 2.28. Щёлкните на кнопке Добавить для создания новой учетной записи
В окне Учетные записи щёлкните на кнопке Добавить и в раскрывшемся окне выберите протокол ICQ, введите идентификатор пользователя (UIN), пароль и установите флажок Запомнить пароль (рис. 2.29).

Рис. 2.29. Основные параметры учетной записи
Теперь перейдите на вкладку Дополнительно и задайте кодировку UTF-8 для ваших сообщений (рис . 2.30). Не нужно устанавливать utf8 - вы потом не сможете общаться с другими, пользователями!

Рис. 2.30. Установка правильной кодировки
Читать дальшеИнтервал:
Закладка:










