Денис Колисниченко - Fedora 8 Руководство пользователя
- Название:Fedora 8 Руководство пользователя
- Автор:
- Жанр:
- Издательство:Издательский дом Вильямс
- Год:2008
- Город:Москва
- ISBN:ISBN 978-5-8459-1360-9 (pyc.)
- Рейтинг:
- Избранное:Добавить в избранное
-
Отзывы:
-
Ваша оценка:
Денис Колисниченко - Fedora 8 Руководство пользователя краткое содержание
Эта книга поможет быстро освоить новую версию дистрибутива Linux Fedora 8. В ней рассказывается, как установить Fedora 8 и выполнить базовую настройку системы после установки, организовать подключение к Интернету, настроить и использовать браузер Firefox, брандмауэр, загрузчик GRUB. Подробно объясняется, как установить и настроить менеджер пакетов, а также работать с ним, антивирусом, офисным пакетом ОреnOffiсе 2.3, cредствами мультимедиа и другим программным обеспечением. Обсуждается, как настроить работу видеокарты, монитора, периферийных устройств (принтера, сканера), подключить, к системе второй монитор или телевизор.
Fedora 8 Руководство пользователя - читать онлайн бесплатно полную версию (весь текст целиком)
Интервал:
Закладка:
После установки программы lame откройте терминал и перейдите в каталог ~/Музыка/‹Исполнитель›/‹Альбом›. При вводе команды перехода путь к требуемому каталогу лучше заключить в кавычки, поскольку он может содержать пробелы: cd "~/Музыка/‹ Исполнитель›/‹Альбом› ".
Например:
cd "~/Музыка/Igor Talkoff/Gold"
Затем введите команду:
lame *.wav
Но опять проблема! Программа lame cообщает, что формат WAV-файлов, созданных Звуковыжималкой, не поддерживается:
[den@localhost Gold] $ lame "02 - Track02.wav" › 1.txt
LAME 3.97 32bits (http://www.mp3dev.org/)CPU features: MMX (ASM used), 3DNow! (ASM used), SSEUsing polyphase lowpass filter, transition band: 8269 Нz - 8535 HzEncoding 02 - Track02.wav to 02 - Track02.wav.mp3 Encoding as 22.05 kHz 32 kbps single-ch МРEG-2 Layer III (11x) qval=3 Only 8, 16, 24 and 32 bit input files supported
Что делать? Нужно вернуться в окно программы Звуковыжималка, открыть окно настроек и щелкнуть на кнопке Изменить профили. Раскроется окно редактирования профилей (рис. 5.23).

Рис. 5.23. Окно редактирования профилей
В данном окне нужно выделить профиль Голос, без потерь и щелкнуть на кнопке Изменить. Задайте в данном профиле для канала Gstreamer значение:
audio/x-raw-int,rate=44100,channels=2 ! lame name=enc mode=0 vbr-quality=6 ! Id3v2mux
Расширение файла оставьте тем же (.wav). Щелкните на кнопке Закрыть (рис 5.24). Удалите ранее созданные wav-файлы. В терминале это легко сделать с помощью команды:
rm *.wav

Рис. 5.24. Редактирование профиля
Заново извлеките дорожки из музыкального компакт-диска, а затем снова вернитесь в терминал и введите команду:
lame *.wav
Вы увидите процесс преобразования WAV-файлов в формат МРЗ:
Assuming raw pcm input fileLAME 3.97 32bitS (http://www.mp3dev.org/}CPU features: MMX (ASM used), 3DNow! (ASM used) , SSEUsing polyphase lowpass filter, transition
band: 16538 Hz - 17071 HzEncoding l.wav to l.wav.mp3
Encoding as 44.1 kHz 128 kbps j-stereo MPEG-1 Layer III (11x) qval=3
Frame | СPU time/estim | RЕAL time/estim | play/CPU
| ЕТA 10918/10919 (100%)| 0:30/ 0:30| 0:35/
0:35| 9.4283x| 0:00____________________
- - ____________________ ____________________ kbps LR
MS % long switch short %
128.0 0.8 99.2 99.2 0.3 0.5 Writing LAME Tag…doneReplayGain: -11.5dВ…
После преобразования не забудьте удалить исходные WAV-файлы, потому что они занимают много места на диске:
rm *.wav
5.4. Запись CD/DVD в Linux
5.4.1. Что нужно для прожига диска
Для успешной записи (прожига) дисков необходимы три компонента:
• "железо", т.е, привод СD/DVD, поддерживающий запись;
• чистые лиски (их называют "болванками") подходящего для вашего привода типа;
• соответствующее программное обеспечение.
Самое главное - это первые два компонента, а все необходимое программное обеспечение есть в Linux. Конечно, не нужно забывать о свободном месте на жестком диске компьютера - ведь для прожига компакт-дисков требуется свободное дисковое пространство.
5.4.2. Стандартные средства GNOME
Графическая среда GNOME пo умолчанию содержит средства для прожига CD/DVD, поэтому вам не придется устанавливать дополнительные программы. Это удобно. Но стандартные средства для прожига дисков слишком примитивны, в чем мы сейчас и убоимся. Выберите команду меню Переход→Создать CD/DVD. Раскроется окно Создание CD/DVD (рис. 5.25), в которое нужно перетащить тс файлы и каталоги, которые требуется записать на компакт-диск. После перетаскивания в нижней части окна появится кнопка Записать на диск.
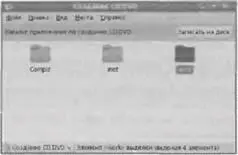
Рис. 5.25. Запись CD/DVD стандартными средствами gnome
Как видите, стандартные средства очень примитивны и вряд ли вы их будете использовать. Разве что иногда - когда под рукой нет нормальной программы для записи дисков, устанавливать ее нет времени и нужно быстро скопировать необходимую информацию. Стандартная программа записи дисков подходит разве что для копирования файлов с рабочего компьютера (чтобы поработать с ними дома), а не для нормальной записи дисков.
5.4.3. Программа Nero для Linux
В Windows практически все мы используем одну и ту же программу - Nero. Что ни говори, а данная программа является самой удачной программой для прожига дисков. Так же ее популярности способствует то, что облегченная ее версия (Nero Express) поставляется бесплатно при покупке привода для записи дисков.
Nero для. Linux - это полноценная программа для записи дисков в среде Linux, не имеющая никаких ограничений по сравнению с Windows-версией. Все, что умеет делать Windows-версия, умеет и Nero для Linux.
Правда, для Linux пока нет бесплатной Express-версии, а за полную версию нужно платить. Однако вы можете скачать ее полнофункциональную trial-версию и бесплатно использовать два месяца. После этого пи лолжньт или купить ее или удалить (или переустановить, но я этого вам не говорил!). Бесплатно скачать программу можно по адресу: http://ww.nero.com/eng/downloads-linux3-trial.php
При загрузке вам нужно выбрать 32-битовый или 64-битовый RPM-пакет в зависимости от архитектуры вашего процессора,

Рис. 5.26. Серийный номер
Программа Nero будет помещена в программную гpyппy Аудио и видео, поэтому дня ее запуска потребуется выбрать команду меню Приложения→Аудио и видео→Nero Linux. При первом запуске вы увидите, что программа сгенерировала вам бесплатную лицензию (рис. 5.26). Программа выводит на экран серийный номер и дату окончания действия лицензии.
А вот после этого Nero сообщила мне, что не может получить доступа к приводам CD/DVD, поскольку я ее запустил от имени пользователя, который не имеет доступа к указанным программой устройствам (рис. 5.27).

Рис. 5.27. Нет доступа к приводам CD/DVD
Если теперь выбрать команду меню программы Nero Рекордер→ Выбрать рекордер, то вы увидите, что доступен только Image Recorder- виртуальный привод для создания образов дисков (рис. 5.28). Настоящие (физические) приводы недоступны, поскольку у пользователя нет соответствующих прав…

Рис. 5.28. Исходно установенной программе доступно только виртуальное устройство Image Recorder
Данную проблему можно решить несколькими способами. Можно запускать программу от имени пользователи root, но это неудобно, а постоянно работать под именем root - невозможно. Потом я вспомнил о специальных правах SUID, позволяющих обычным пользователям запускать программы с полномочиями root, даже ввел команду (от имени пользователя root):
chmod u+s /usr/bin/nero (Вам не нужно ее вводить! См. ниже)
Читать дальшеИнтервал:
Закладка:










