Денис Колисниченко - Fedora 8 Руководство пользователя
- Название:Fedora 8 Руководство пользователя
- Автор:
- Жанр:
- Издательство:Издательский дом Вильямс
- Год:2008
- Город:Москва
- ISBN:ISBN 978-5-8459-1360-9 (pyc.)
- Рейтинг:
- Избранное:Добавить в избранное
-
Отзывы:
-
Ваша оценка:
Денис Колисниченко - Fedora 8 Руководство пользователя краткое содержание
Эта книга поможет быстро освоить новую версию дистрибутива Linux Fedora 8. В ней рассказывается, как установить Fedora 8 и выполнить базовую настройку системы после установки, организовать подключение к Интернету, настроить и использовать браузер Firefox, брандмауэр, загрузчик GRUB. Подробно объясняется, как установить и настроить менеджер пакетов, а также работать с ним, антивирусом, офисным пакетом ОреnOffiсе 2.3, cредствами мультимедиа и другим программным обеспечением. Обсуждается, как настроить работу видеокарты, монитора, периферийных устройств (принтера, сканера), подключить, к системе второй монитор или телевизор.
Fedora 8 Руководство пользователя - читать онлайн бесплатно полную версию (весь текст целиком)
Интервал:
Закладка:

Рис. 5.40. Дополнительные пакеты
5.5.4. Включение Compiz
После установки пакетов выберите команду меню Система> Параметры>Оформление>Эффекты рабочего стопа (см. рис. 5.34). Щелкните на кнопке Включить эффекты. Эффекты будут включены - вы сразу это увидите по эффекту прозрачности окон. Конфигуратор спросит нас, хотите ли вы сохранить изменения (рис. 5.41) - соглашайтесь.

Рис. 5.41. Сохранить изменения
Не забудьте включить эффекты Колебание окон при перемещении и Куб рабочих столов (рис. 5.42).

Рис. 5.42 Включение эффектов рабочего стола
Но данные два эффекта - далеко не все эффекты, которые обеспечивает Compiz. Нажмите ‹Alt+F2›, введите ccsm и нажмите ‹Enter›. Запустится центр настройки Compiz (рис. 5.43), в котором можно включить/выключить, а также настроить различные эффекты.
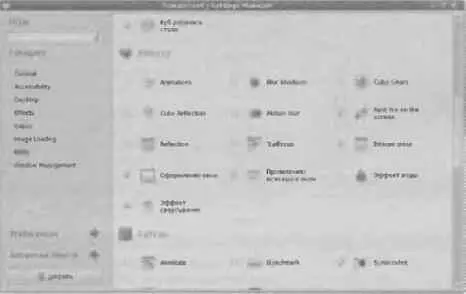
Pиc. 5.43. Эффекты Compiz
5.5.5. Как использовать эффекты Compiz
Некоторые эффекты (например, колебание окон при перемещении или прозрачность окон) активируются сразу. Но для активации других эффектов нужно нажать определенную комбинацию клавиш. Комбинации клавиш, используемые для активации наиболее интересных эффектов рабочего стола, приведены в табл. 5.2.
Таблица 5.2. Некоторые комбинации клавиш
| Комбинация клавиш | Описание |
|---|---|
| ‹Ctrl+Alt+→› или ‹Ctrl+Alt+←› | Смена рабочего стопа с эффектом куба (рис. 5.44). |
| ‹Ctrl+Alt+ левая кнопка мыши› | Нажмите и не отпускайте , затем нажмите и не отпускайте левую кнопку мыши: перемещая мышь, вы можете перемещать кубический рабочий стол! |
| ‹Shift+F10 › | Замедленный режим, позволяющий как следует рассмотреть некоторые эффекты или сделать снимок экрана того или иного эффекта (клавиша ‹Print Screen›) |
| ‹Ctrl+Alt+↓› | Лента рабочим столов. Отображает все рабочие столы в виде фотопленки. Для выбора нужного рабочего стола нажимайте клавиши ‹←› или ‹→› |
| ‹Alt+Tab› | Переключение между приложениями, запущенными на текущем рабочем столе |
| ‹Win+колесико_мыши› | Нажмите клавишу ‹Win› (в Linux ее называют Super key) и с помощью колесика мыши вы можете изменять масштаб любого окна |
| ‹Ctrl+Win› | Активирует эффект Вода (он должен быть включен в ccsm). Для деактивации эффекта достаточно отпустить ‹Ctrl+Win› |
| Активирует/деактивирует эффект Дождь (он должен быть включен в ccsm) | |
| ‹Win+Shift+ левая кнопка мыши › | Нажмите и не отпускайте клавиши ‹Win› и ‹Shift›, затем с помощью левой кнопки мыши вы можете написать огнем послание на рабочем столе. Для очищения рабочего стола нажмите ‹Win+Shift+C›. Чтобы данная комбинация клавиш работала, нужно "включить" эффект Paint fire on the screen |
5.5.6. Менеджер графических тем Emerald
Для Compiz был разработан собственный менеджер графических тем Emerald, запустить который можно с помощью команды меню Система→Параметры→Emerald Theme Manager (рис. 5.45).
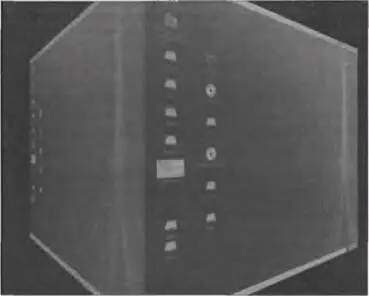
Рис. 5.44. Куб рабочих столов
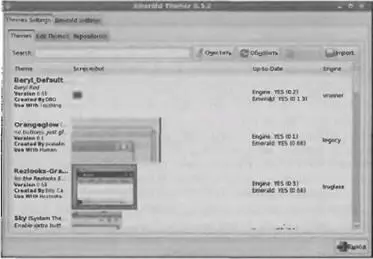
Рис. 5.45. Менеджер графических тем Emerald
Перед тем как использовать Emerald, вы должны установить его как основной декоратор окон. Для этого нажмите ‹Alt+F2> и введите команду
emerald --replace
Чтобы все вернуть обратно, используется другая команда:
gtk-window-decorator --replace
5.6. Особые возможности рабочего стола
5.6.1. Подключение двух мониторов в Fedora
Возможно, у вас, как и у меня, завалялся еще один монитор и появилось желание подключить к компьютеру два монитора Fedora поддерживает работу с двумя мониторами, поэтому никаких сложностей быть не должно. Главное, чтобы наша видеокарта тоже была "двуглавой", т.е. поддерживала подключение двух мониторов. Обычно встречаются следующие комбинации разъемов на видеокарте (для подключения мониторов):
• один VGA или один DVI (цифровой разъем) - к такой плате нельзя подключить два монитора;
• один VGA и один DVI - к такой плате можно подключить два монитора;
• два DVI - и к такой плате тоже можно подключить два монитора.
Возможно, вам понадобятся переходники DVI-VGA (или наоборот, - VGA-DVI). Мне такой переходник (рис. 5.46) по надобился. Так уж получилось, что у меня мой LCD-монитор Acer подключается к аналоговому разъему (VGA), а старенький Samtron удалось подключить к DVI-разъему с помощью переходника DVI-VGA. Иногда такие переходники входят в комплект поставки видеокарты (если вы покупали "коробочную" (box) версию, а не OEM),

Рис. 5.46. Переходники DVI-VGA и VGA-DVI
Подключив все, как следует, включите компьютер. Сначала начнут работать оба монитора (рис. 5.47). При этом видеокарта дублирует вывод на оба монитора, поэтому, что вы видите на первом мониторе, то увидите и на втором.

Рис. 5.47. На начальном этапе загрузки работают оба монитора
Как только запустится сервер X.Org, второй монитор (у меня это монитор, подключенный к DVI-разъему) погаснет. Ни беспокойтесь - так и должно быть. Ведь мы еще не сконфигурировали его.
5.6.1.1. Конфигуратор system-config-display
Самый простой способ настроить совместное использование двух мониторов - это конфигуратор system-config-display. Запустите его и перейдите на вкладку Два монитора (рис. 5.48). Установите флажок опции Два монитора.

Рис. 5.48. Конфигуратор system-config-display
Далее щелкните на кнопке Настроить и в раскрывшемся окне выберите наш тип монитора из предложенного списка (рис . 5.49).

Рис. 5.49. Выбор второго монитора
Теперь осталось настроить режим использования отдельных мониторов. По умолчанию используется режим Отдельные рабочие столы (список Рабочий Стол в нижней части окна - рис. 5.50). Но более интересным является режим Объединенный рабочий стол, когда один монитор будет продолжением другого и окна можно перетаскивать мышью с монитора на монитор.
Читать дальшеИнтервал:
Закладка:










