Денис Колисниченко - Fedora 8 Руководство пользователя
- Название:Fedora 8 Руководство пользователя
- Автор:
- Жанр:
- Издательство:Издательский дом Вильямс
- Год:2008
- Город:Москва
- ISBN:ISBN 978-5-8459-1360-9 (pyc.)
- Рейтинг:
- Избранное:Добавить в избранное
-
Отзывы:
-
Ваша оценка:
Денис Колисниченко - Fedora 8 Руководство пользователя краткое содержание
Эта книга поможет быстро освоить новую версию дистрибутива Linux Fedora 8. В ней рассказывается, как установить Fedora 8 и выполнить базовую настройку системы после установки, организовать подключение к Интернету, настроить и использовать браузер Firefox, брандмауэр, загрузчик GRUB. Подробно объясняется, как установить и настроить менеджер пакетов, а также работать с ним, антивирусом, офисным пакетом ОреnOffiсе 2.3, cредствами мультимедиа и другим программным обеспечением. Обсуждается, как настроить работу видеокарты, монитора, периферийных устройств (принтера, сканера), подключить, к системе второй монитор или телевизор.
Fedora 8 Руководство пользователя - читать онлайн бесплатно полную версию (весь текст целиком)
Интервал:
Закладка:

Рис. 5.50. Установка режима использования мониторов
На этом настройка двух мониторов завершена. Нужно перезапустить Х-сервер (просто нажмите ‹Ctrl+Alt+Backspace›) для того, чтобы изменения вступили в силу.
5.6.1.2. Программа nvidia-settings
Данная программа позволяет более тонко настроить режим использования двух мониторов. Например, вы можете указать, где находится каждый из мониторов - слева, справа, сверху или снизу, так что пользователям видеокарт nVidia повезло - они могут менять местами мониторы с помощью мыши, а не путем перетаскивания их по столу.
Откройте терминал и введите команды:
su
nvidia-settings
Раскроется окно конфигуратора nvidia-settings - перейдите нем в раздел X Server Display Configuration. Вы увидите, что первый монитор является основным, а второй - отключен Disabled) (рис. 5.51).
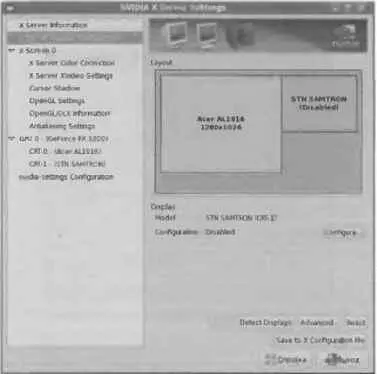
Рис. 5.51. Конфигуратор nvidia-settings
Щелкните на изображении второго монитора, а затем на кнопке Configure и укажите в раскрывшемся окне, как будет использоваться этот монитор. Вариант TwinView (рис. 5.52) соответствует режиму Объединенный рабочий стол в конфигуратор system-config-display.

Рис. 5.52. Задание режима использования мониторов
Теперь выберите расположение второго монитора относительно первого - параметр Position (рис. 5.53).
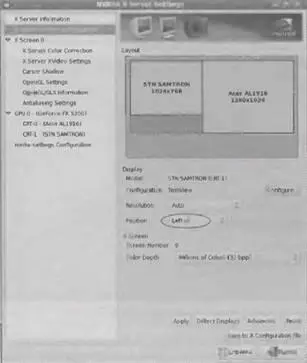
Рис. 5.53. Выбор расположения второго монитора
Практически все готово. Щелкните на кнопке Apply. На мониторе, который будет слева от вас, будет выведено окошко, в котором нужно щелкнуть на кнопке Ok, иначе будут восстановлены предыдущие настройки (рис. 5.54).
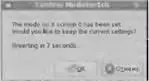
Рис. 5.54. Окно с требованием подтверждения выполненных настроек
Теперь можете наслаждаться работой за двумя мониторами (рис. 5.55). У меня только одна проблема - старый CRT-монитор никак не смотрится рядом с современным LCD-монитором.

Рис. 5.55. Работа с двумя мониторами в Fedora 8
Только не забудьте вернуться в окно конфигуратора nvidia-settings и щелкнуть на кнопке Save to X configuration file. В моем случае был создан конфигурационный файл, представленный в листинге 5.13,
Листинг 5.13. Конфигурационный файл (два монитора)
Section "ServerLayout"
Identifier "Multihead layout"
Sсrееn 0 "Screen0" Leftof "Screen1"
Screen 1 "Screen1" 0 0
InputDevice "Keyboard0" "CoreKeyboard"
InputDevice "Mouse0" "CorePointer"
Option "Xinerama" "on"
Option "Clone" "off"
EndSection
Section "Files"
RgbPath "/usr/X11R6/lib/X11/rgb"
EndSection
Section "Module"
Load "dbe"
Load "extmod"
Load "typel"
Load "freetype"
Load "glx"
EndSection
Section "ServerFlags"
Option "Xinerama" "0"
EndSection
Section "InputDevice"
# generated from default
Identifier "Mouse0"
Driver "mouse"
Option "Protocol" "auto"
Option "Device" "/dev/input/mice"
Option "Emulate3Buttons" "no"
Option "ZAxisMapping" "4 5"
EndSection
Section "InputDevice"
# generated from data in "/etc/sysconfig/keyboard"
Identifier "Kеуboаrd0"
Driver "kbd"
Option "XkbLayout" "ru,us"
Option "XkbModel" "pc105"
Option "XkbOptions" "grp:shift_toggle,grp_led:scroll"
EndSection
Section "Monitor"
Identifier "Monitor0" VendorName "Monitor Vendor"
ModelName "Monitor 1024x768"
HorizSync 31.5 - 61.0
VertRefresh 50.0 - 75.0
Option "dpms"
EndSection
Section "Monitor"
# HorizSync source: edid, VertRefresh source: edid
Identifier "Monitor1"
VendorName "Unknown"
ModelName "Acer AL1916"
HorizSync 30.0 - 83.0
VertRefresh 56.0 - 75.0
Option "dpms"
EndSection
Section "Device"
Identifier "Videocard0"
Driver "nvidia"
VendorName "NVIDIA Corporation"
BoardName "GeForce FX 5200"
EndSection
Section "Device"
Identifier "Videocard1"
Driver "nv"
VendorName "Videocard Vendor"
BoardName "nVidia Corporation NV34 (GeForce FX 5200)"
BusID "PCI:1:0:0"
Screen 1
EndSection
Section "Screen"
Identifier "Sсrееn0"
Device "Videocard1"
Monitor "Monitor0"
DefaultDepth 24
Option "TwinView" "1"
Option "metamodes" "CRT-0: nvidia-auto-select +1024+0, CRT-1: nvidia-auto-select +0+0"
SubSection "Display"
Depth 34
EndSubSection
EndSection
Section "Screen"
Identifier "Sсrееn1"
Device "Videocard1"
Monitor "Monitor0"
DefaultDepth 24
SubSection "Display"
Viewport 0 0
Depth 24
Modes "1280x1024"
EndSubSection
EndSection
Обратите внимание, что в разделе ServerLayout указывается расположение первого экрана (объект Screen0) относительно второго (объект Screen1), а для реализации режима объединенного рабочего стола используется опция TwinView.
5.6.2. Подключение телевизора
Подключение телевизора к компьютеру тоже не вызывает особых затруднений - лишь бы у нашей видеокарты был ТВ-выход (TV-out).
Для подключения телевизора к компьютеру выполните следующие действия .
• Выключите телевизор и компьютер (нужно полностью выключить питание телевизора, а не перевести телевизор в режим ожидания).
• Отключите антенный кабель от телевизора (его не нужно подключать до тех пор, пока вы не отключите телевизор от компьютера).
• Подключите телевизор к компьютеру с помощью специального кабеля, который обычно входит в комплект поставки видеокарты (рис. 5.56).
• Отключите монитор от компьютера.
• Включите питание телевизора и настройте его на прием сигнала (обычно для этого используется кнопка Video на пульте).
• Включите питание компьютера.

Рис. 5.56. Кабель для подключения телевизора к компьютеру с ТВ-входа
Видеокарта определит, что монитор выключен и весь выход направит на телевизор. Вы будете использовать телевизор в качестве обычного монитора. Правда, учитывая особенности телевизора, с документами поработать не получится, а вот посмотреть фильм или поиграть в игру можно.
Но согласитесь, что вы ожидали от комбинации "компьютер + телевизор" большего. А больше можно получить только путем редактирования файла конфигурации xorg.conf. Подключите обратно ваш монитор, включите компьютер и добавьте в файл /etc/X11/xorg.conf следующие секции (листинг 5.14). Напомню, что данный файл доступен для редактирования только пользователю root.
Листинг 5.14. Подключение телевизора к компьютеру
Section "ServerLayout"
Identifier "tv_set"
Screen "ScreenTV"
InputDevice "Mouse0" "CorePointer"
InputDevice "Keyboard0" "CoreKeyboard"
EndSection
Section "Monitor"
Identifier "tv"
VendorName "LG"
ModelName "21PT166B/60"
HorizSync 30.0 - 50.0
VertRefresh 50.0 - 60.0
EndSection
Section "Screen"
Identifier "ScreenTV"
# Идентификатор Device должен соответствовать ID видеокарты!
Device "Videocard0"
Monitor "tv"
DefaultDepth 24
Subsection "Display"
Depth 24
Modes "640x480"
EndSubSection
Option "TVOutFormat" "SVIDEO"
Option "TVStandard" "PAL-B"
Option "ConnectedMonitor" "tv"
EndSection
Теперь попробуем настроить все примерно так, чтобы вы на мониторе могли работать, как обычно, а на телевизоре - смотреть фильмы, которые будет воспроизводить компьютер. Это самый оптимальный режим.
Читать дальшеИнтервал:
Закладка:










