Денис Колисниченко - Fedora 8 Руководство пользователя
- Название:Fedora 8 Руководство пользователя
- Автор:
- Жанр:
- Издательство:Издательский дом Вильямс
- Год:2008
- Город:Москва
- ISBN:ISBN 978-5-8459-1360-9 (pyc.)
- Рейтинг:
- Избранное:Добавить в избранное
-
Отзывы:
-
Ваша оценка:
Денис Колисниченко - Fedora 8 Руководство пользователя краткое содержание
Эта книга поможет быстро освоить новую версию дистрибутива Linux Fedora 8. В ней рассказывается, как установить Fedora 8 и выполнить базовую настройку системы после установки, организовать подключение к Интернету, настроить и использовать браузер Firefox, брандмауэр, загрузчик GRUB. Подробно объясняется, как установить и настроить менеджер пакетов, а также работать с ним, антивирусом, офисным пакетом ОреnOffiсе 2.3, cредствами мультимедиа и другим программным обеспечением. Обсуждается, как настроить работу видеокарты, монитора, периферийных устройств (принтера, сканера), подключить, к системе второй монитор или телевизор.
Fedora 8 Руководство пользователя - читать онлайн бесплатно полную версию (весь текст целиком)
Интервал:
Закладка:
• Выбрать режим отображения картинки - если вы будете печатать страницу на черно-белом принтере, нужно выбрать режим отображения в оттенках серого и просмотреть, как будет выглядеть изображение при печати (команда меню Файл→Предварительный просмотр страницы).
• Изменить составляющие цвета - хотите добавить больше красного цвета? Или больше синего? Используя инструмент Цвет панели инструментов Изображение, вы можете сделать это.
• Изменить степень прозрачности - иногда нужно сделать изображение немного прозрачным (например, при исполь зовании изображения в качестве фона).
• Отразить изображение по вертикали или по горизонтали - здесь комментарии излишни!
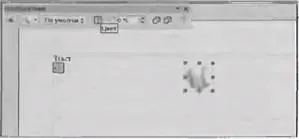
Рис. 6.4. Панель инструментов для работы с изображениями
Вы хотите оптимально расположить рисунок на странице? Тогда щелкните на нем правой кнопкой мыши и, используя команды подменю Расположить и Выравнивание раскрывшегося контекстного меню (рис. 6.5), разместите рисунок так, как вам нужно. Не бойтесь экспериментировать! Ведь всегда можно нажать ‹Ctrl+Z› для отмены предыдущего действия.
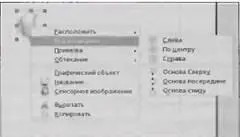
Рис. 6.5 Подменю Расположить и Выравнивание контекстного меню изображения
6.1.4. Работа с таблицами
Думаю, не нужно говорить о важности таблиц в современных документах. Ведь таблица считается одним из самых эффективных способов представления данных. Для работы с таблицами используются команды меню Таблица. Изучите это меню: оно содержит все операции, которые можно выполнить применительно к таблицам.
Для вставки новой таблицы нажмите комбинацию клавиш ‹Ctrl+F12› или выберите команду меню Таблица→Вставить - как вам больше нравится. Раскроется окно, в котором нужно указать требуемое количество строк и столбцов (рис. 6.6).
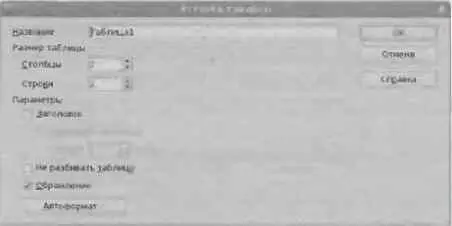
Рис. 6.6. Вставка новой таблицы
После вставки таблицы будет выведена панель инструментов Таблица (рис. 6.7). Эта же панель будет отображаться, когда уже созданная ранее таблица будет выделена и станет активной. Инструменты панели Таблица дублируют команды меню Таблица: вы можете с одинаковым успехом использовать или панель инструментов, или меню Таблица.
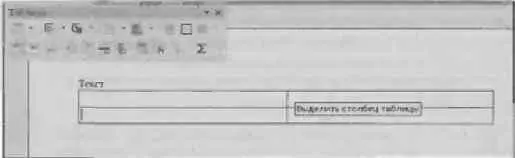
Рис. 6.7. Панель инструментов Таблица
Рассмотрим назначение кнопок панели Таблица (слева направо, сверху вниз).
• Таблица - позволяет добавить в документ новую таблицу.
• Стиль линии - изменяет стиль линий рамки таблицы.
• Цвет линий рамки - изменяет цвет рамки таблицы.
• Обрамление - изменяет обрамление таблицы.
• Цвет фона - изменяет цвет фона таблицы.
• Объединить ячейки - используется для объединения выделенных ячеек в одну большую ячейку.
• Разбить ячейки - разбивает выбранную ячейку на указанное количество новых ячеек (рис. 6.8).
• Оптимизация - автоматически подбирает размер столбцов и строк (перед этим нужно выделить всю таблицу или нужны столбцы/строки). Довольно удобная функция.
• По верху - выравнивает текст ячейки по верхнему краю.
• Центрировать - центрирует текст ячейки.
• По низу - выравнивает текст ячейки по нижнему краю.
• Вставить строку - добавляет новую строку.
• Вставить столбец - добавляет новый столбец.
• Удалить строку - удаляет строку.
• Удалить столбец - удаляет столбец.
• Автоформат - вызывает окно автоматического форматирования таблицы. Чтобы придать таблице желаемый вид, вам достаточно выбрать один из шаблонов, предлагаемых в этом окне.
• Свойства таблицы - вызывает окно изменения параметров таблицы, но вряд ли вы будете им пользоваться, поскольку все параметры таблицы можно установить с помощью панели инструментов, причем изменения, сделанные с помощью панели, видны сразу и вам не нужно щелкать на кнопке OK.
• Сортировать - сортировка ячеек таблицы (сначала нужно выделить строки, которые вы хотите отсортировать).
• Сумма - подсчитывает сумму выделенных ячеек, конечно, если в выделенных ячейках находятся числа.

Рис. 6.8. Разбивка ячейки
Панель Таблица предоставляет доступ не ко всем функциям меню Таблица. Так, "за кадром" осталась функция удаления всей таблицы (команда меню Таблица→Удалить→Таблица) и команда преобразования таблицы в текст или текста в таблицу (меню Таблица→Преобразовать).
6.1.5. Настройка автосохранения. Сохранение документа в формате MS Word
Обычно стандартные значения параметров программы ОО Writer изменять не требуется, поскольку они устраивают большинство пользователей. Но я все же рекомендую вам изменить интервал автосохранений. Ведь если вы быстро вводите данные, то за несколько минут успеете набрать довольно большой фрагмент текста. А тут свет выключили! Нехорошо!
Выберите команду меню Сервиса→Параметры, затем в окне Параметры перейдите в раздел Загрузка/Сохранение, Общие. По умолчанию установлен интервал автосохранения 5 минут, но лично я предпочитаю уменьшить это значение до двух минут (рис. 6.9).
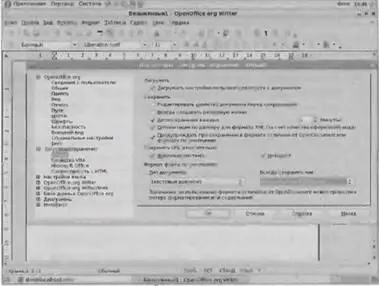
Риc. 6.9. Параметры загрузки/сохранения документов
Если у вас на работе установлен МS Word, вы можете и этом же окне выбрать формат файлов, используемый по умолчанию - Microsoft Word 97/2000/XP.
6.1.6. Печать документов
В печати документов нет ничего сложного, но перед тем, как выбрать команду меню Файл→Печать (или щелкнуть на кнопке Печать панели инструментов Стандартная), убедитесь, что принтер, на котором вы хотите распечатать документ, выбран в программе как принтер, используемый по умолчанию. Это можно сделать с помощью конфигуратора system-config-printer. Вообще-то, в диалоговом окне настройки печати (рис. 6.10) вы можете выбрать нужный вам принтер, но пользователи часто выполняют действии по распечатке документа в режиме "автопилота", щелкнув на кнопке Печать и не обращая внимания на то, какой принтер в данный момент выбран. В итоге вы не можете понять, почему документ не распечатан, хотя все было настроено и работает.
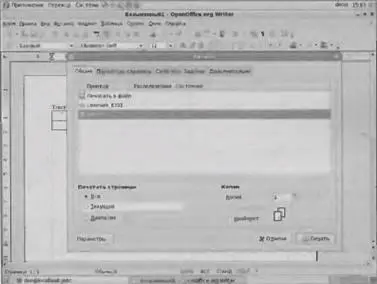
Рис. 6.10. Окно настройки параметров печати в приложениях ОреnOffiсе
Читать дальшеИнтервал:
Закладка:










