Денис Колисниченко - Fedora 8 Руководство пользователя
- Название:Fedora 8 Руководство пользователя
- Автор:
- Жанр:
- Издательство:Издательский дом Вильямс
- Год:2008
- Город:Москва
- ISBN:ISBN 978-5-8459-1360-9 (pyc.)
- Рейтинг:
- Избранное:Добавить в избранное
-
Отзывы:
-
Ваша оценка:
Денис Колисниченко - Fedora 8 Руководство пользователя краткое содержание
Эта книга поможет быстро освоить новую версию дистрибутива Linux Fedora 8. В ней рассказывается, как установить Fedora 8 и выполнить базовую настройку системы после установки, организовать подключение к Интернету, настроить и использовать браузер Firefox, брандмауэр, загрузчик GRUB. Подробно объясняется, как установить и настроить менеджер пакетов, а также работать с ним, антивирусом, офисным пакетом ОреnOffiсе 2.3, cредствами мультимедиа и другим программным обеспечением. Обсуждается, как настроить работу видеокарты, монитора, периферийных устройств (принтера, сканера), подключить, к системе второй монитор или телевизор.
Fedora 8 Руководство пользователя - читать онлайн бесплатно полную версию (весь текст целиком)
Интервал:
Закладка:
И еще: чтобы не было неприятной неожиданности, перед печатью документа воспользуйтесь функцией предварительного просмотра (команда меню Файл→Предварительный просмотр страницы) (рис. 6.11).
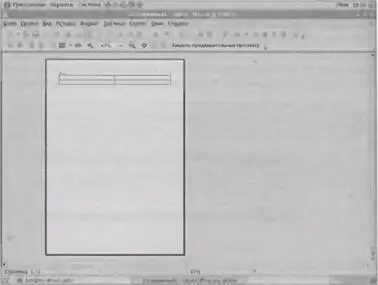
Рис. 6.11. Предварительный просмотр страницы
6.1.7. Установка Windows-шрифтов
В этом подразделе мы обсудим, как установить в системе Windows-шрифты. Подключитесь к Интернету и откройте браузер Firefox. С помощью браузера (или с помощью команды wget, d4x - не важно) вам нужно закачать пакет, размещенный по адресу http://dkws.org.ua/files/msttcorefonts-1.3-4.noarch. rpm.
Пакет будет сохранен на ваш рабочий стол. Для установки пакета дважды щелкните на пиктограмме пакета. Все шрифты будут автоматически установлены, останется только перезагрузить сервер шрифтов. Откройте терминал и введите команды:
su
/etc/init.d/xfs restart
Теперь вы сможете использовать установленные шрифты по всех программах OpenOffice.
6.2. Процессор электронных таблиц
6.2.1. Знакомство с Spreadsheet
Программа OpenOffice Spreadsheet является аналогом популярной программы работы с электронными таблицами MS Excel (рис. 6.12). Запустить Spreadsheet можно с помощью команды меню Приложения→Офис→Электронная таблица.
Интерфейс программы Spreadsheet очень напоминает интерфейс Excel, что помогает бывшим пользователям Excel быстро адаптироваться. Возможности Spreadsheet практически такие же, как и у Excel, во всяком случае потребности большинства пользователей будут удовлетворены. Программа Spreadsheet умеет работать со списками, формулами, с ее помощью вы легко сможете построить диаграмму.
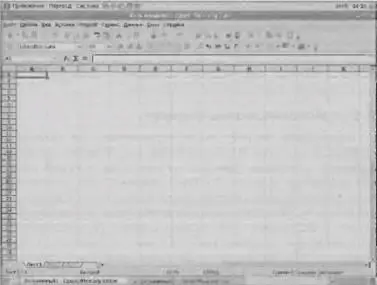
Рис. 6.12. Основное окно программы ОО Spreadsheet
Как и в случае с программой Writer, Spreadsheet не поддерживает макросы VBA, но поскольку макросы нужны далеко не всем пользователям, это не является слишком большим недостатком. Скорое всего, вы этого и не заметили бы, если бы я об этом не сказал.
Многие Linux-программы для работы с электронными таблицами не Поддерживают формат Excel. Поддерживается только внутренний формат, а из внешних - только формат Lotus 1-2-3 (и то не всегда) и CSV. CSV - это текстовый формат электронной таблицы. Он подходит только для сохранения данных, оформление ячеек, а также мультимедиа-объекты, внедренные в ячейки (диаграммы, рисунки, звуки) сохранить в этом формате нельзя. Некоторые программы поддерживают формат Excel с ограничениями, например, умеют открывать файлы в формате Excel, но сохраняют их в собственном формате.
Spreadsheet поддерживает формат Excel полностью. Это означает, что вы можете открыть Excel-файл и сохранить его в любом формате - или во внутреннем формате Spreadsheet, или в формате Еxсеl. Вы также можете создать новую таблицу и сохранить ее сразу в формате Excel. Проблем с поддержкой обычных файлов Excel, не содержащих макросов, у вас быть не должно.
В данной главе, как и в случае с ОО Writer, мы не будем подробно рассматривать работу со Spreadsheet, полагая, что вы уже умеете работать с Excel, Но все-таки мы рассмотрим основные моменты работы с электронными таблицами - создание формул, построение диаграмм и работу со списками.
6.2.2. Использование формул
Электронную таблицу можно воспринимать как большой и удобный калькулятор. В одни ячейки вы будете вводить значения, я в другие - формулы, при этом вы увидите все значения и готовые результаты расчетов. Удобно? Конечно, ведь на обычном калькуляторе виден только результат. Понятно, что формулы - это далеко не единственная полезная функция электронной таблицы, но, безусловно, одна из самых главных. Ведь первоначально электронные таблицы (имеются в виду не современные программы, а самые первые программы обработки электронных таблиц) создавались для финансистов и бухгалтеров, а им в первую очередь важны именно формулы - для проведения различных расчетов.
Формула всегда начинается со знака равенства. Вот примеры простых формул:
=2
=2+2
=2+2*2
=60-11
Не поленитесь и введите данные формулы в электронную таблицу. Вместо формул вы увидите результат их вычисления (рис. 6.13). Саму формулу можно увидеть только в строке формул.
В формулах рекомендуется использовать скобки для группирования операций. Рассмотрим формулу =2+2*2, Результат будет 6, потому что сначала выполняется умножение, а потом сложение (это закон математики, а не прихоть разработчиков). Чтобы получить 8, а не 6, вы должны использовать скобки: =(2+2)*2.
В формулах можно использовать имена ячеек. Вот, например. формула, которая умножает значение ячейки А4 на 2: =А4*2. Узнать или ячейки очень просто: в морской бой играли все. А если вы не знаете, о чем я, тогда взгляните на поле имени ячейки (см. рис. 6.13).
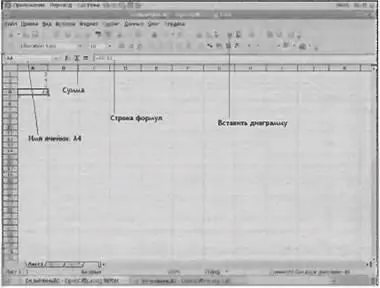
Рис. 6.13. Простейшие формулы
Одна из наиболее часто используемых функций - это сумма. Чтобы ею воспользоваться, установите курсор на последнюю ячейку столбца, содержащего числовые значения, и щелкните на кнопке Сумма (рис. 6.14). Затем нажмите ‹Enter›, и вы увидите сумму всех ячеек столбца.
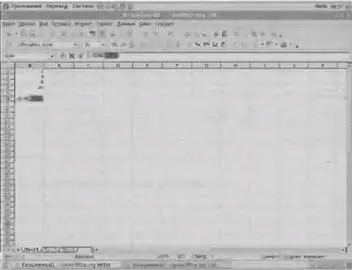
Pиc. 6.14. Используется функция Сумма: для ее применения нажмите ‹Enter›
Рядом с кнопкой Сумма есть кнопка вызова мастера функций. Мастер функций позволяет выбрать одну из множества стандартных функций программы Spreadsheet (рис. 6.15). Функции в окне мастера распределены по категориям, поэтому вы без проблем выберете нужную ваш функцию из числа доступных.
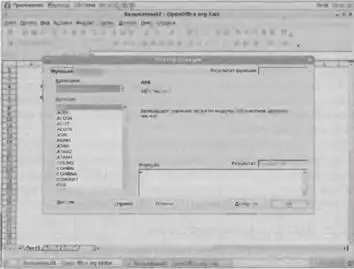
Рис. 6.15. Окно мастера функции
6.2.3. Построение диаграмм
Диаграмма может оживить любой отчет: информация в графической форме (в виде графика или диаграммы) воспринимается намного лучше, чем в табличной форме.
Сегодня создание диаграмм - это обязательная функция любой программы обработки электронных таблиц. Ведь не секрет, что некоторые пользователи используют электронную таблицу только для построения диаграмм. Следовательно, если программа не умеет строить диаграммы, она мало кому нужна. Отсюда понятно, почему программа Spreadsheet умеет работать с диаграммами, причем ее мастер построения диаграмм очень напоминает аналогичного мастера из Ехсеl.
Чтобы разобраться с соответствующими инструментами Spreadsheet, давайте построим диаграмму с ее помощью,
• Выделите столбец или строку (или несколько столбцов и несколько строк), содержащие числовые значения. Щелкните на кнопке Вставить диаграмму панели инструментов.
Читать дальшеИнтервал:
Закладка:










