Денис Колисниченко - Fedora 8 Руководство пользователя
- Название:Fedora 8 Руководство пользователя
- Автор:
- Жанр:
- Издательство:Издательский дом Вильямс
- Год:2008
- Город:Москва
- ISBN:ISBN 978-5-8459-1360-9 (pyc.)
- Рейтинг:
- Избранное:Добавить в избранное
-
Отзывы:
-
Ваша оценка:
Денис Колисниченко - Fedora 8 Руководство пользователя краткое содержание
Эта книга поможет быстро освоить новую версию дистрибутива Linux Fedora 8. В ней рассказывается, как установить Fedora 8 и выполнить базовую настройку системы после установки, организовать подключение к Интернету, настроить и использовать браузер Firefox, брандмауэр, загрузчик GRUB. Подробно объясняется, как установить и настроить менеджер пакетов, а также работать с ним, антивирусом, офисным пакетом ОреnOffiсе 2.3, cредствами мультимедиа и другим программным обеспечением. Обсуждается, как настроить работу видеокарты, монитора, периферийных устройств (принтера, сканера), подключить, к системе второй монитор или телевизор.
Fedora 8 Руководство пользователя - читать онлайн бесплатно полную версию (весь текст целиком)
Интервал:
Закладка:
Иногда довольно удобно использовать автоматический фильтр - в этом случае функции фильтра будут встроены в заголовок списка (рис. 6.28), и вам не придется каждый раз открывать окно настройки фильтра. Автоматический фильтр особенно удобен, когда вы часто пользуетесь фильтрами. Для установки такого фильтра выберите команду меню Данные→Фильтр→Автоматический фильтр.
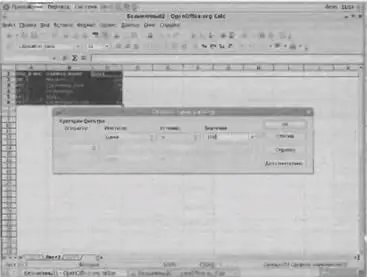
Рис. 6.27. Установка условия фильтра
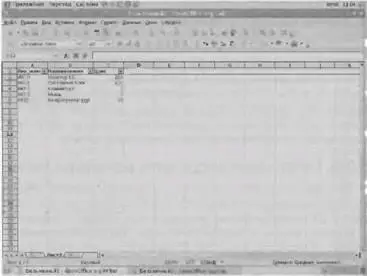
Рис. 6.28. Списку на рабочем листе назначен автоматический фильтр
6.2.5. Сохранение документов в формате Excel
Если вы часто работаете с электронными таблицами в формате Excel, тогда установите формат Excel в качестве формата по умолчанию. Для этого выберите команду меню Сервис→Параметры, в раскрывшемся окне перейдите в раздел Загрузка/Сохранение→Общие, выберите в списке Тип документа значение Электронная таблица, а в списке Всегда сохранять как - значение MS Excel 97/2000/ХР (рис. 6.29).
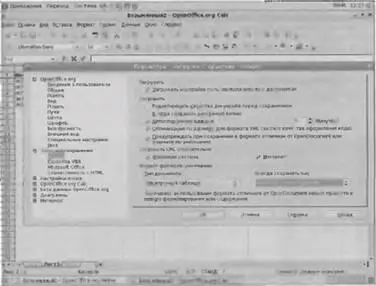
Pиc. 6.29. Выбор формата электронных. таблиц по умолчанию
6.3. GIMP: редактор растровой графики
6.3.1. Аналог Adobe Photoshop?
GIMP (The GNU Image Manipulation Program) - лучший редактор растровой графики в Linux. Довольно часто GIMP называют заменой популярному редактору Photoshop, хотя сами разработчики GIMP против такого сравнения, поскольку у них никогда не было цели создать именно "аналог" Photoshop. Просто GIMP- это ещё один, довольно удачный, редактор растровой графики (рис. 6.30).
Давайте вкратце разберемся, что же умеет, а что не умеет делать GIMP. О поддержке практически всех растровых форматов я не говорю - это само собой разумеется.
С помощью всевозможных фильтров, масок, инструментов и слоев GIMP позволяет:
• убирать искажения, внесенные оптикой;
• кадрировать и поворачивать фотографии;
• изменять размер фотографий;
• удалять эффекты запотевшей или пыльной оптики;
• выравнивать "заваленный" горизонт;
• имитировать различные типы дальтонизма (протанопия, дейтеронопия, тританопия);
• выполнять гамма-коррекцию;
• корректировать контрастность и т.д.
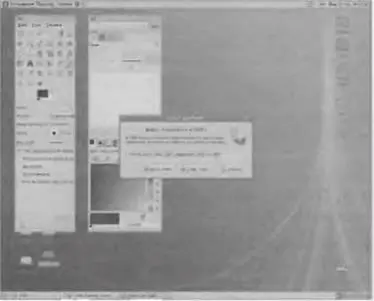
Рис. 6.30. Окно программы GIMP
При работе с фотографиями вам также пригодится довольно большой выбор инструментов для цветокоррекции: гистограммы яркости, фильтр постеризации, баланс цветов, регулировка яркости-контраста, тона-насыщенности и др.
Но не нужно думать, что GIМР предназначен только для обработки фотографий (хотя для этого он используется чаще всего): в нем есть несколько инструментов для рисования, поддерживаются свободно масштабируемые кисти и графические планшеты.
Вы можете загрузить (или даже написать самостоятельно) сценарии для GIMP, позволяющие автоматизировать процесс работы с программой. Правда, в GIMP отсутствуют встроенные средства записи сценариев, но зато для разработки собственных сценариев не придется учить какой-нибудь особенный язык программирования: написать сценарий: дли GIMP можно на следующих языках: С#, Perl, Java, Tсl, TinyScheme (Script-Fu), Python, Ruby, Согласитесь, довольно удобно писать сценарии на языке, который уже знаешь, без необходимости тратить время на изучение другого, пусть и даже простого, языка.
Как видите, GIMP довольно удобный и многофункциональный графический редактор. Однако большинство пользователей используют его только для обработки фотографий, поэтому в этом разделе мы поговорим именно об этом, а точнее рассмотрим выполнение трех следующих операций.
• Изменение размера- довольно части приходится изменять размер фотографии, например, для ее передачи по Интернету. Так, полноразмерная фотография (2816х2112 точек, формат JPEG, 24 bpp) занимает примерно 1,3 Мбайт, Если уменьшить размер фотографии до 800 х 600, что вполне достаточно для экранного просмотра, то файл будет занимать всего 160 Кбайт, Экономия налицо.
• Кадрирование- т.е. вырезание части фотографии. Например, фотография довольно большая, а вы хотите распечатать только определенную ее часть. Если просто уменьшить размер изображения, то интересующая часть изображения будет плохо видна. Но можно вырезать нужную часть фотографии, при этом она займет немного места и будет нормально видна на экране, Впрочем, о кадрировании мы еще поговорим.
• Поворот- вы сделали вертикальную фотографию и хотите отправить ее своим знакомым по Интернету. Для печати разницы нет - вертикальная или горизонтальная фотография, а вот при просмотре на экране компьютера будет удобнее развернуть фотографию по вертикали.
6.3.2. Использование GIMP
6.3.2.1. Поворот
Предположим, что вы сделали вертикальную фотографию, но при просмотре она будет отображаться как горизонтальная. Для удобного просмотра на экране компьютера фотографию нужно повернуть.
Запустите GIMP и откройте (комбинация клавиш ‹Ctrl+O›) нужную фотографию (рис. 6.31). Окно открытия файла в GIMP снабжено областью предварительного просмотра, поэтому вы быстро найдете нужную фотографию.
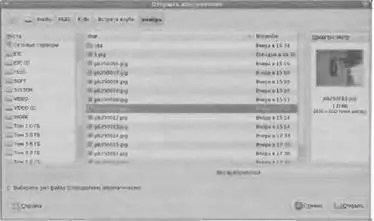
Рис. 6.31. Открытие фотографии в GIMP
Для поворота используется инструмент Вращение. Активизировать его можно с помощью комбинации клавиш ‹Shift+R› или с помощью соответствующей кнопки на панели инструментов GIMP (рис. 6.32).
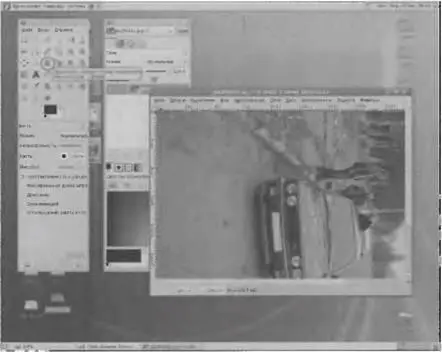
Риc. 6.32. Инструмент Вращение и загруженная фотография
После активизации данного инструмента вы можете управлял поворотом фотографии с помощью мыши или установить угол поворота с клавиатуры (рис. 6.33). После того как нужный угол поворота будет задан, щелкните на кнопке Повернуть. Все, теперь можно сохранять изображение.
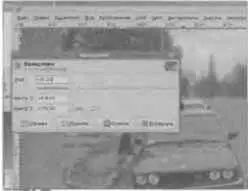
Рис. 6.33. Использование инструмента поворота
6.3.2.2. Кадрирование
Кадрирование рассмотрим на примере другой фотографии - в окне GIMP загружена фотография общего плана (рис. 6.34). Допустим, вам нужно вырезать фотографию отдельно стоящей машины.
Рис. 6.34. "Подопытная" фотография для операции кадрирования
Активизируйте инструмент Кадрирование - с помощью комбинации клавиш ‹Shift+C› или с помощью кнопки панели инструментов (рис. 6.35).
Читать дальшеИнтервал:
Закладка:










