Денис Колисниченко - Fedora 8 Руководство пользователя
- Название:Fedora 8 Руководство пользователя
- Автор:
- Жанр:
- Издательство:Издательский дом Вильямс
- Год:2008
- Город:Москва
- ISBN:ISBN 978-5-8459-1360-9 (pyc.)
- Рейтинг:
- Избранное:Добавить в избранное
-
Отзывы:
-
Ваша оценка:
Денис Колисниченко - Fedora 8 Руководство пользователя краткое содержание
Эта книга поможет быстро освоить новую версию дистрибутива Linux Fedora 8. В ней рассказывается, как установить Fedora 8 и выполнить базовую настройку системы после установки, организовать подключение к Интернету, настроить и использовать браузер Firefox, брандмауэр, загрузчик GRUB. Подробно объясняется, как установить и настроить менеджер пакетов, а также работать с ним, антивирусом, офисным пакетом ОреnOffiсе 2.3, cредствами мультимедиа и другим программным обеспечением. Обсуждается, как настроить работу видеокарты, монитора, периферийных устройств (принтера, сканера), подключить, к системе второй монитор или телевизор.
Fedora 8 Руководство пользователя - читать онлайн бесплатно полную версию (весь текст целиком)
Интервал:
Закладка:
WARNING: Clamd was NOT notified: Can't connect to clamd on 127.0.0.1:3310
connect(): Connection refused
Демон clamd и программа freshclam будут запускаться, автоматически при запуске компьютера, поэтому вам больше не нужно будет вводить ни команду запуска clamd, ни команду обновления баз данных. Только позаботьтесь о том, чтобы соединение с Интернетом устанавливалось автоматически - тогда можно быть уверенным в том, что ваши базы всегда находятся в актуальном состоянии.
7.1.3. Проверка файлов и каталогов
Для проверки файлов и каталогов используется сканер clam-scan. Вот как можно проверить подозрительный файл file.bin:
clamscan file.bin
Для проверки каталогов желательно указывать опцию -r, чтобы заодно были проверены все их подкаталоги:
clamscan -r /home/den
А вот проверку корневой файловой системы лучше проводить от имени пользователя root, потому что у обычного пользователя есть доступ не ко всем объектам файловой системы:
# clamscan -r /
В процессе проверки для каждого файла будет выведен отчет - Ok или сообщение о том, что найден вирус. По окончанию проверки вы увидите общий отчет примерно такого вида:
Known viruses; 161763
всего известных вирусов в базе
Engine version: 0.91.2
версия ClamAV
Scanned directories: 552
количество просксанированных каталогов
Scanned files: 997
количество просканированных файлов
Infected files: 0
инфицировано файлов
Data scanned: 75 . 22 MB
общий объем просканированных файлов
Time: 57.023 sec (0 m 57 s)
общее время сканирования
По умолчанию clamscan не проверяет почтовые ящики и архивы. Для проверки почтовых ящиков используется опция -r-mbох:
# clamscan -r-mbox /var/spool/mail
Для проверки архивов нужно указать опции -unzip, -unrar, -tgz:
# clamscan -tgz -unzip -unrar -r /home
Если программа не сможет найти необходимый архиватор, тогда вам нужно указать его так:
# clamscan -unrar=/путь/rar -r /home
7.1.4. KlamAV- графический интерфейс для ClamAV
В Windows мы привыкли, что у антивируса должен быть графический интерфейс. Для ClamAV тоже был создан графический интерфейс - программа KlamAV, скачать которую можно по адресу:
http://sourceforge.net/projects/klamav
KlamAV - это всего лишь оболочка (рис. 7.1), и для ее работы необходимо, чтобы была установлена сама программа антивирус ClamAV. Использовать программу-оболочку достаточно просто, поэтому вы разберетесь с ней и без моих комментариев.
У KlamAV есть одно ограничение: данная программа написана с использованием KDE, поэтому пользователям GNOME придется дополнительно установить если не всю KDE, то большую ее часть.
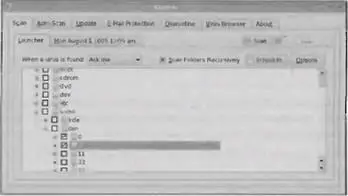
Рис. 7.1. Программа KlamAV
7.1.5. ClamAV для Windows
Если вам нужен бесплатный антивирус для Windows, тогда можно обратить внимание на ClamAV для Windows. Посетите следующие сайты.
• http://www.sosdg.org/clamav-win32 - здесь вы можете скачать консольную версию антивируса ClamAV, работающую в Windows Данная лpoгpaммa полностью аналогична Linux-вepcии (те же опции, тот же принцип работы).
• http://www.clamwin.net - графическая версия антивируса (эти не оболочка, а полноценная версия), работающая в среде Windows (рис. 7.2). Программа по умолчанию сканирует файлы только по вашему запросу, НО может интегрироваться в MS Outlook для проверки почтовых вложений и в Internet Еxрlоrеr (и последнем появится новая команда контекстного меню - Проверить на вирусы).
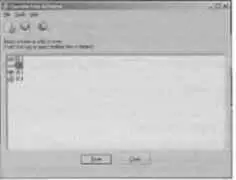
Рис. 7.2. ClamWin - версия ClamAV для Windows
7.2. Подробно о загрузке Linux
7.2.1. Загрузка компьютера
Рассмотрим первоначальную загрузку компьютера с момента включения питания. Вы нажимаете кнопку Power на корпусе компьютера и в его оперативную память загружается программа POST (Power On Self Test) - программа самотестирования компьютера при включении питания. Она хранится в ПЗУ компьютера.
Программа тестирования первым делом проверяет видеокарту и монитор ,затем - запускает тест оперативной памяти, далее проверяются носители данных и другие устройства (это зависит от версии BIOS и "наворотов" материнской платы). После успешного завершения всех проверок управление передается программе-загрузчику.
Задача загрузчика - отыскать устройство, содержащее программу-загрузчик операционной системы, считать найденный загрузчик с носителя в память компьютера и передать ему управление. Порядок поиска загрузочного устройства задается в программе первоначальной настройки компьютера - SETUP. Обычно первое загрузочное устройство - это жесткий диск, CD-ROM и другие сменные носители выступают в роли первых загрузочных устройств редко - как правило, в случае сбоя, когда нужно переустановить операционную систему или восстановить ее, загрузившись с загрузочного CD/DVD.
Загрузчик операционной системы обычно помещается в главную загрузочную запись жесткого диска - MBR (Master Boot Record). После передачи управления загрузчику ОС дальнейшее развитие событии зависит только от этого загрузчика.
Поскольку на вашем компьютере, помимо Fedora, скорее всего, также установлена Windows ХР или Windows Vista, та вы будете иметь дело с двумя загрузчиками - NT Loader (загрузчик Windows) и GRUB (загрузчик Linux). В других дистрибутивах Linux вместо GRUB может использоваться другой загрузчик, например, LILO или ASPLoader. Но в Fedora используется GRUB, поэтому здесь мы будем рассматривать только этот загрузчик.
Как уже было отмечено в этой книге, заставить NTLoader загружать Linux можно, но это не стоит потраченного времени и сил, поэтому проще установить сначала Windows, а затем - Linux. В этом случае при загрузив компьютера GRUB отобразит меню, состоящее из нескольких вариантов загрузки Linux (обычная загрузка и безопасный режим) и одного варианта загрузки Windows. При выборе пункта меню Windows управление будет передано загрузчику NTLoader, который, к свою очередь, если установлено несколько версий Windows, отобразит меню, позволяющее выбрать ту или иную версию Windows (например, ХР или Vista).
7.2.2. Загрузка Linux
7.2.2.1. Корневая файловая система и система инициализации
Итак, вы выбрали загрузку Linux. Загрузчик GRUB загрузит ядро, а затем передаст ему параметры и управление. Подробно
весь процесс загрузки ядра рассматриваться здесь не будет. Вам достаточно знать следующее: ядру при загрузке нужно сделать две важные веши - "подмонтировать" корневую файловую систему и запустить систему инициализации.
Название раздела, содержащего корневую файловую систему, передается ядру в виде параметра root, например:
root=/dev/hda5
Если ядро не может "подмонтировать" корневую файловую систему, то оно переходит я режим паники, Загрузка системы останавливается, а на экране появляется сообщение:
kernel panic: VFS: unable to mount root fs
Система инициализации указывается с помощью параметра init. Если параметр init не указан, то используется система инициализации /sbin/init. Вообще init - это далеко не единственная система инициализации. Например, в Ubuntu используется система инициализации upstart, а в некоторых других дистрибутивах используется система init-ng (init Nest Generation).
Читать дальшеИнтервал:
Закладка:










