Денис Колисниченко - Fedora 8 Руководство пользователя
- Название:Fedora 8 Руководство пользователя
- Автор:
- Жанр:
- Издательство:Издательский дом Вильямс
- Год:2008
- Город:Москва
- ISBN:ISBN 978-5-8459-1360-9 (pyc.)
- Рейтинг:
- Избранное:Добавить в избранное
-
Отзывы:
-
Ваша оценка:
Денис Колисниченко - Fedora 8 Руководство пользователя краткое содержание
Эта книга поможет быстро освоить новую версию дистрибутива Linux Fedora 8. В ней рассказывается, как установить Fedora 8 и выполнить базовую настройку системы после установки, организовать подключение к Интернету, настроить и использовать браузер Firefox, брандмауэр, загрузчик GRUB. Подробно объясняется, как установить и настроить менеджер пакетов, а также работать с ним, антивирусом, офисным пакетом ОреnOffiсе 2.3, cредствами мультимедиа и другим программным обеспечением. Обсуждается, как настроить работу видеокарты, монитора, периферийных устройств (принтера, сканера), подключить, к системе второй монитор или телевизор.
Fedora 8 Руководство пользователя - читать онлайн бесплатно полную версию (весь текст целиком)
Интервал:
Закладка:
• Указатель мыши изменит свою форму: вылепите место в таблице, куда вы хотите вставить диаграмму.
• Откроется окно Автоформат диаграмм (рис 6.16). На первом этапе построения необходимо уточнить диапазон обрабатываемых значений. Обычно он автоматически правильно устанавливается программой - ведь перед вызовом мастера диаграмм вы выделили нужные ячейки, но иногда могут потребоваться уточнения. Можно также указать, следует ли содержимое ячеек первой строки (или первого столбца) использовать в качестве подписей рядов данных. Для продолжения работы щелкните на кнопке Далее.
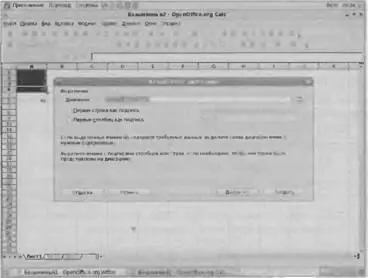
Рис. 6.16. Уточнение диапазона значений
• Теперь необходимо выбрать тип диаграммы. Как правило, следует выбирать тот тип, который лучше всего отображает характер ваших данных. Например, для отображения динамики процесса (например, изменения стоимости акций) лучше использовать график, а для представления сведении о распределении долей рынка больше подходит круговая диаграмма. В наиболее общем случае можно воспользоваться универсальным типом - гистограммой (рис. 6.17).
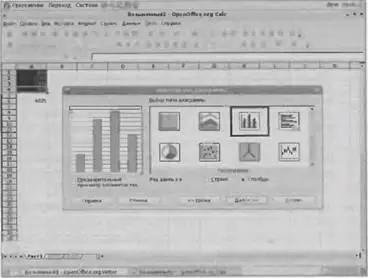
Рис. 6.17. Выбор типа диаграммы
• Далее мастер предложит выбрать один из доступных вариантов представления диаграммы выбранного типа. Укажите тот, который вам больше всего подходит (рис. 6.18).

Рис. 6.18. Вы6ор варианта диаграммы заданного типа
• Следующий этап - ввод заголовка диаграммы и установка некоторых её параметров (рис. 6.19).
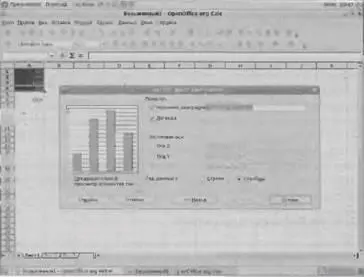
Рис. 6.19. Задание дополнительных параметров диаграммы
• В завершение построения щелкните на кнопке Готово: диаграмма будет помещена в заранее отведенное для нее место на рабочем листе (рис. 6.20).
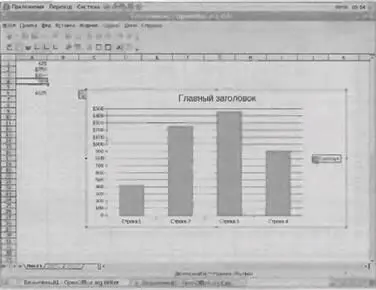
Рис. 6.20. Готовая диаграмма помещена на рабочий лист
Созданную диаграмму можно модифицировать любым желаемым образом. Например, можно выделять отдельные элементы диаграммы и изменять их цвет. Так, на рис. 6.21 я выделил точку данных (так называется элемент диаграммы), а затем щелкнул на нем правой кнопкой мыши. Далее я выбрал в открывшемся контекстном меню команду Свойства объекта.
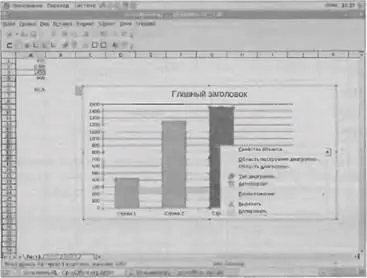
Рис. 6.21. Выделение точки данных
Для изменения цвета выбранной точки данных перейдите в раскрывшемся окне на вкладку Область и поделите желаемый образец цвета (рис. 6.22). Щелкните на кнопке ОК.

Рис. 6.22. Изменение цвета точки данных
6.2.4. Работа со списками
Довольно часто пользователям приходится работать со списками. Вот, например, список оборудования, подлежащего списанию (табл. 6.2).
Таблица 6.2. Список списываемого оборудования
| Инвентарный номер | Наименование |
|---|---|
| ИК7-0 | Монитор LG |
| ИК7-1 | Системный блок |
| ИК7-2 | Клавиатура |
| ИК7-3 | Мышь |
| ИК19 | Концентратор Intel |
Посмотрите, как будет выглядеть этот список в окне программы Spreadsheet сразу после его ввода (рис. 6.23). Согласитесь, что его вид мало привлекателен, да и работать с таким списком неудобно.
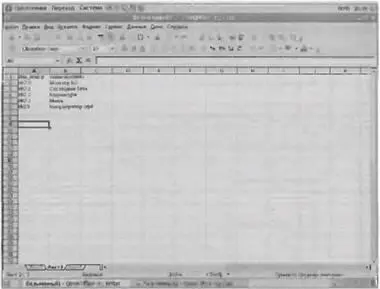
Рис. 6.23. Исходный вид списка оборудования в окне Spreadsheet
Первым делом щелкните на границе, разделяющей столбцы В и С - ширина столбца В автоматически увеличится так, чтобы поместился самый длинный текст, введенный в его ячейки (рис. 6.24). Теперь список выглядит уже лучше: что значит даже такая маленькая деталь!
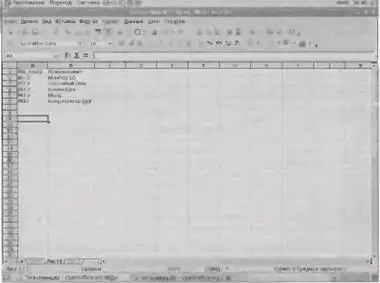
Рис. 6.24. Автоматическое увеличение ширины столбца В
Рано или поздно этот список разрастется, и заголовок уже не будет виден. Но не хотелось бы, что6ы при дальнейшей работе заголовок исчез из виду. Чтобы решить поставленную задачу, нужно зафиксировать заголовок списка. Для этого поместите курсор в ячейку А2 (но не А1!) и выберите команду меню Окно→Фиксировать. Под левой строкой появится черная линия - это означает, что первая строка теперь используется как заголовок списка. Желательно также выделить заголовок полужирным начертанием или установить для него цвет фона ячеек, отличный от белого - так он будет сильнее выделяться в списке (рис. 6.25).
Вот теперь с нашим списком можно работать. Над списками в основном осуществляется две операции: сортировка и фильтрация. Для сортировки списка нужно выбрать команду меню Данные→Сортировка. Обратите внимание: программа сама выделит список и определит его заголовок (рис. 6.26). Вам нужно будет только выбрать поле, по которому требуется выполнить сортировку, и задать тип сортировки: по убыванию или по возрастанию.
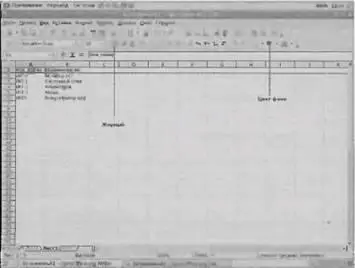
Puc. 6.25. Заголовок зафиксирован. Визуально выделяем полужирным шрифтом
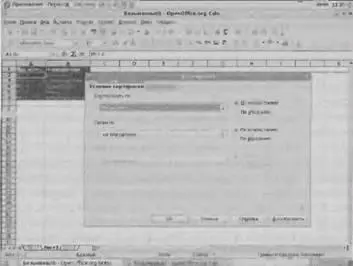
Рис. 6.26. Сортировка списка
Теперь рассмотрим фильтрацию. При использовании фильтра в рабочем листе отображаются только те записи списка, которые соответствуют заданному пользователем условию. Для демонстрации работы фильтра добавьте к списку еще один столбец с названием Цена (табл. 6.3).
Таблица 6.3. Расширенный список списываемого оборудования
| Инвентарный номер | Наименование | Цена |
|---|---|---|
| ИК7-0 | Монитор LG | 100 |
| ИК7-1 | Системный блок | 120 |
| ИК7-2 | Клавиатура | 2 |
| ИК7-3 | Мышь | 2 |
| ИК19 | Концентратор Intel | 10 |
Из сказанного выше следует, что если установить фильтр по полю Цена с условием Цена ›= 100, то в рабочем листе будут показаны только две записи - для монитора LG и системного блока. Проверим это. Выберите команду меню Данные→Фильтр→Стандартный фильтр - раскроется окно задания условия фильтра. В списке Имя Поля выберите поле Цена и установите условие фильтра в списках Условие и Значение (рис. 6.27). Щелкните на кнопке ОК. Как видите, наши предположения оправдались.
Читать дальшеИнтервал:
Закладка:










