Денис Колисниченко - Fedora 8 Руководство пользователя
- Название:Fedora 8 Руководство пользователя
- Автор:
- Жанр:
- Издательство:Издательский дом Вильямс
- Год:2008
- Город:Москва
- ISBN:ISBN 978-5-8459-1360-9 (pyc.)
- Рейтинг:
- Избранное:Добавить в избранное
-
Отзывы:
-
Ваша оценка:
Денис Колисниченко - Fedora 8 Руководство пользователя краткое содержание
Эта книга поможет быстро освоить новую версию дистрибутива Linux Fedora 8. В ней рассказывается, как установить Fedora 8 и выполнить базовую настройку системы после установки, организовать подключение к Интернету, настроить и использовать браузер Firefox, брандмауэр, загрузчик GRUB. Подробно объясняется, как установить и настроить менеджер пакетов, а также работать с ним, антивирусом, офисным пакетом ОреnOffiсе 2.3, cредствами мультимедиа и другим программным обеспечением. Обсуждается, как настроить работу видеокарты, монитора, периферийных устройств (принтера, сканера), подключить, к системе второй монитор или телевизор.
Fedora 8 Руководство пользователя - читать онлайн бесплатно полную версию (весь текст целиком)
Интервал:
Закладка:
С чем у вас в OpenOffice могут быть небольшие проблемы, так это со шрифтами, и то только в том случае, если документ создан в MS Word: в OpenOffice шрифты могут отображаться немного иначе. Но эта проблема решается установкой Windows-шрифтов. Об этом мы поговорим отдельно, а пока не будем на этом останавливаться.
И еще: OpenOffice действительно не умеет работать с макросами, созданными в MS Office. Но макросы использует лишь около 10% пользователей. Если они вам нужны, значит, нам не повезло. Хотя, возможно, вам нужно немного подождать. В OpenOffice 2.3 уже появилась экспериментальная поддержка макросов MS Office. Пока выполняются самые простые макросы, но уже скоро будет реализована полная поддержка любых макросов. Пока вам остается только радоваться тому, что вам не страшны никакие макровирусы, которые частенько встречаются в документах MS Office!
Осталось развеять последний миф - относительно "неудобности" использования OpenOffice. Я не скажу, что программы из OpenOffice выглядят как две капли воды похожими на свои аналоги от Microsoft, но все же они на них очень похожи. Во всяком случае у вас не должно быть проблем с "переездом" в OpenOffice. А то, что некоторые окошки называются иначе или некоторые элементы графического интерфейса выглядят немного не так, как в MS Office, - это дело привычки. Поработаете с недельку и привыкнете!
Нужно отметить, что существует Windows-версия OpenOffice. Поэтому у вас (или у вашей компании) есть отличный повод сэкономить на офисном пакете. Если нужна Windows и нельзя полностью перейти на Linux (потому что нет нужных программ, работающих в Linux), можно хотя бы установить Windows-версию OpenOffice и не покупать лицензионный MS Office. Бесплатно скачать Open Office можно по адресу:
http://www.openoffice.org
В состав Open Office входят следующие программы:
• Writer - аналог MS Word;
• Spreadsheet - аналог MS Excel;
• Impress - аналог MS PowerPoint;
• Base - аналог MS Access.
В Linux команды доступа ко всем приложениям OpenOffice помещаются в подменю Приложения→Офис. Правда, СУБД OO Base не устанавливается по умолчанию (она ведь не нужна большинству пользователей - зачем лишняя программа будет занимать место?). Для ее установки вы можете воспользоваться конфигуратором system-config-packages,
В этом разделе мы рассмотрим программу ОО Writer. Очень подробно мы ее обсуждать не будем, поскольку я предполагаю, что вы умеете работать в MS Word. He думаю, что пользователь, установивший Linux, не может работать с программами MS Office! Хотя из нашего правила есть исключении: сейчас многие ноутбуки продаются вместе с Linux (в целях удешевления конечного продукта), а не с Windows. А ноутбук может купить начинающий пользователь, который до этого практически не имел опыта работы с компьютером. В целом, именно на него и других начинающих пользователей и рассчитан материал данного и последующих разделов этой главы книги.
6.1.2. Ввод и редактирование текста
Запустите Writer с помощью команды меню Приложения→Офис→Word Processor. Откроется окно приложения, показанное на рис. 6.1.
Интерфейс Writer очень похож на интерфейс MS Word, поэтому вы сразу можете приступить к работе. Если же вы не знакомы с MS Word, тогда вам поможет рис 6.2, на котором представлено назначение основных функциональных кнопок панелей инструментов OpenOffice Writer.
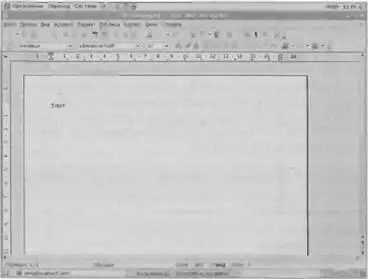
Pиc. 6.1 . Текстовый процессор Writer
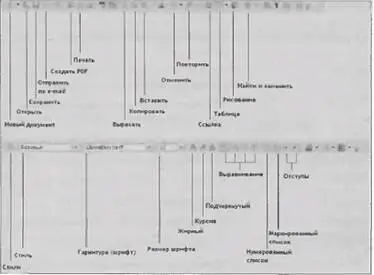
Рис. 6.2. Основные функции панелей инструментов OpenOffice Writer
Выделять текст можно или с помощью мыши (нужно нажать левую кнопку мыши и, не отпуская ее, перемещать указатель мыши), или с помощью комбинации клавиш ‹ Shift +стрелки›. После того как текст будет выделен, вы сможете его отформатировать (изменить стиль, шрифт, размер шрифта, начертание и выравнивание) с помощью средств панели инструментов Форматирование (нижняя панель) или же скопировать/вырезать в буфер обмена с помощью средств панели инструментов Стандартная (верхняя панель). При работе с текстом вы можете использовать комбинации клавиш, приведенные в табл. 6.1.
Таблица 6.1. Основные комбинации клавиш при работе с текстом
| Комбинация клавиш | Описание |
|---|---|
| ‹Shift+Cтpелки› (или клавиши управления курсором - ‹PgUp›, ‹PgDown›) | Выделение текста |
| ‹Ctrl+A› | Выделить весь документ |
| ‹Ctrl+C› | Копировать вырезанный фрагмент а буфер обмена |
| ‹Ctrl+X› | Вырезать вырезанный фрагмент в буфер обмена |
| ‹Ctfl+V› | Вставить содержимое буфера обмена в документ (в текущую позицию курсора) |
| ‹Ctrt+B› | Изменяет начертание шрифта: выделенный фрагмент текста становится жирным |
| ‹Ctrt+I› | Изменяет начертание шрифта: курсив |
| ‹Ctrl+U› | Сделать выделенный текст подчеркнутым |
| ‹Ctrl+L› | Выравнивание абзаца по левому краю |
| ‹Ctrl+Е› | Выравнивание абзаца по центру |
| ‹Ctrl+Р› | Выравнивание абзаца по правому краю |
| ‹Ctrl+J› | Выравнивание абзаца по ширине |
| ‹Ctrl+Z› | Отмена предыдущего действия |
| ‹Ctrl+F› | Открывает окна поиска и замены текста |
Если вы раньше работали с MS Word, то должны заметить, что комбинации клавиш - идентичные, что создает больший комфорт для бывших пользователей MS Office.
6.1.3. Вставка рисунков
В любом современном документе есть рисунки - будь-то диаграмма или же простой логотип компании. Давно прошли времена сугубо текстовых документов. Рисунки оживляют документ, делают его внешне привлекательнее.

Рис. 6.3. Окно вставки картинки
Вставить рисунок в документ можно из буфера обмена. Понятно, что предварительно вам нужно скопировать его туда из графического редактора или программы для просмотра картинок. Если вы не запускали никакие программы для работы с графикой, то намного проще вставить рисунок из файла, используя команду меню Вставка→Изображение→Из файла. Если у вас есть сканер, то вы можете отсканировать нужный вам рисунок и вставить его в документ (команда меню Вставка→Изображение→Сканировать). Чтобы вам было проще найти нужную картинку, установите флажок опции Предварительный просмотр (рис. 6.3).
Много интересных картинок вы найдете в каталоге /usr/share/pixmaps.
После вставки картинки будет выведена панель инструментов Изображение (рис. 6.4), с помощью которой можно выполнить целый ряд действий.
• Вставить новую картинку - если выбранная картинка вам не понравилась.
• Применить к имеющейся картинке один из графических фильтров - это позволит придать картинке весьма интересный и привлекательный вид.
Читать дальшеИнтервал:
Закладка:










