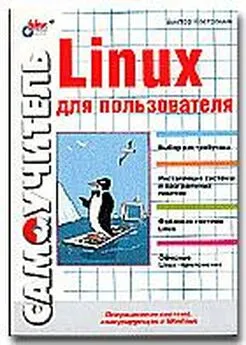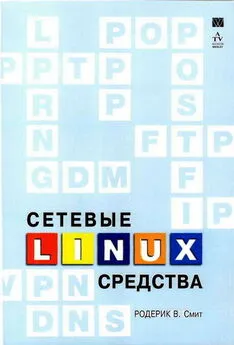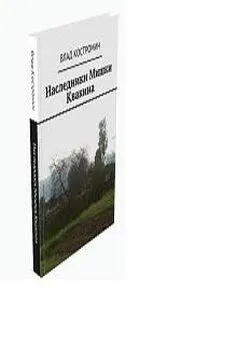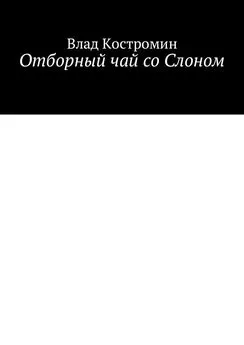Виктор Костромин - Linux для пользователя
- Название:Linux для пользователя
- Автор:
- Жанр:
- Издательство:БХВ-Петербург
- Год:2002
- ISBN:нет данных
- Рейтинг:
- Избранное:Добавить в избранное
-
Отзывы:
-
Ваша оценка:
Виктор Костромин - Linux для пользователя краткое содержание
Linux для пользователя - читать онлайн бесплатно полную версию (весь текст целиком)
Интервал:
Закладка:
Для установки VMware Tools после запуска ОС на виртуальном компьютере передайте управление базовой ОС (комбинацией клавиш ‹Ctrl›+‹Alt›+‹Esc›) и выберите команду меню Settings | VMware Tools Installпрограммы VMware. Вы увидите сообщение о том, что конфигурация виртуальной машины временно изменена для установки VMware Tools. Изменение конфигурации виртуальной машины заключается в том, что вместо диска A: подключается образ дискеты, содержащий необходимые для установки VMware Tools файлы. Запустите с этой виртуальной дискеты программу VMwareTools.exe (из подкаталога, соответствующего установленной Вами ОС). В процессе инсталляции программа установки предупреждает, что будет запущена утилита изменения установок видеоадаптера, с чем нужно согласиться, после чего остается только нажать кнопку Finish. Инструкции по конфигурации видео-драйвера даются в открывающемся автоматически окне программы Notepad. После того, как откроется окно свойств экрана, доберитесь до вкладки Адаптер, щелкните по кнопке Изменитьи выберите вариант "Установить с диска" (остальное понятно из рис. 18.3).
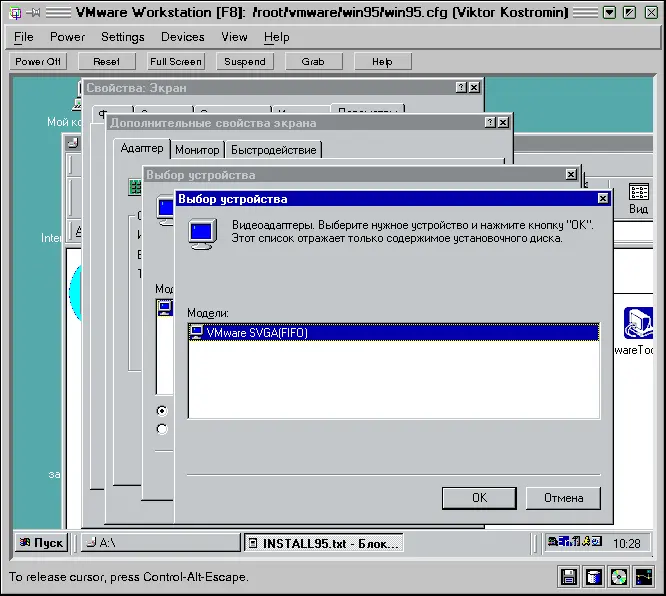
Рис. 18.3. Установка драйвера SVGA
18.5. Первый сеанс работы на виртуальном компьютере
Запускать систему VMware можно двумя способами. Первый заключается в том, что открывается окно терминала, и вводится команда vmware. Второй способ (в KDE) - в главном меню KDE выбирается команда Запустить программу…(горячие клавиши - ‹Alt›+‹F2›) и в появившемся окне вводится команда vmware. Независимо от способа запуска вы увидите диалоговое окно выбора конфигурации виртуального компьютера, представленное на рис. 18.4.
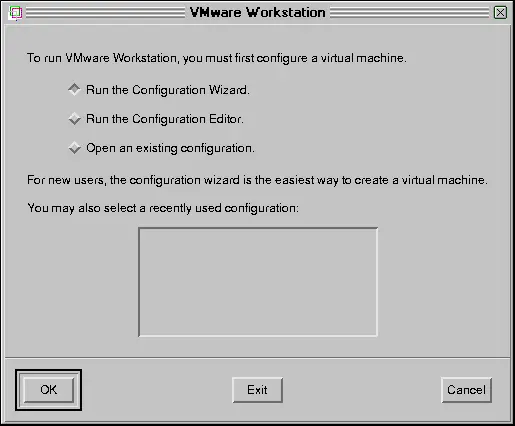
Рис. 18.4. Окно выбора конфигурации
Поскольку у вас пока создан только один виртуальный компьютер, то достаточно подсветить строку с именем единственного конфигурационного файла, а затем надо "включить питание" кнопкой Power Onглавного окна программы VMware.
Дальше все будет происходить так, как и при загрузке выбранной ОС на обычном компьютере. В частности, если есть желание посмотреть или изменить установки BIOS виртуального компьютера, то надо успеть вовремя нажать клавишу ‹F2›, чтобы попасть в меню BIOS.
Первое, о чем надо помнить при работе с виртуальной машиной - это способ выхода из окна виртуальной машины комбинацией клавиш ‹Ctrl›+‹Alt›+‹Esc›, что особенно полезно при работе в полноэкранном режиме ВМ. В этот режим можно переключиться с помощью кнопки Full Screenна панели VMware. В этом случае будет полная иллюзия того, что физический компьютер работает под управлением Windows и только "волшебная" комбинация клавиш ‹Ctrl›+‹Alt›+‹Esc› может вернуть вас к действительности.
Следующим этапом работы на "новом компьютере" будет установка необходимого ПО внутри виртуальной машины, которая осуществляется точно так же, как и на обычном компьютере.
Запустите виртуальную машину. На всякий случай проверьте, что виртуальная машина имеет доступ к дисководу CD-ROM или дисководу гибких дисков (в зависимости от того, какой из них потребуется в процессе инсталляции). Для этого можно воспользоваться командой Devicesглавного меню системы VMware.
Вставьте установочный диск в соответствующий дисковод и запустите программу установки. Как это сделать, я здесь не буду объяснять, надеюсь, что вы имеете некоторые навыки работы с той операционной системой, которую собираетесь запускать на ВМ.
После инсталляции ОС я установил на своем виртуальном компьютере MS Office и еще ряд программ, с которыми привык работать в старой системе. Сделайте то же самое и начинайте работать!
18.6. О некоторых особенностях работы с виртуальным компьютером
18.6.1 Копирование и вставка
Если на виртуальной машине установлен пакет VMware Tools, имеется возможность осуществлять операции копирования и вставки между приложениями, запущенными в виртуальной машине и на базовом компьютере, а также между двумя виртуальными машинами.
18.6.2 Приостановка и мгновенное восстановление состояния ВМ
В любой момент работы с виртуальной машиной можно приостановить ее работу и сохранить текущее состояние, а впоследствии продолжить работу с точки останова, причем все открытые приложения и документы будут снова открыты и готовы к дальнейшей работе. Сохранять состояние виртуальной машины можно либо на диске, либо в оперативной памяти. По умолчанию сохранение осуществляется на диск (правда, для выполнения этой операции на диске должно быть достаточно свободного места). Если вы хотите, чтобы состояние ВМ сохранялось в ОП, воспользуйтесь редактором конфигурации, чтобы изменить установку по умолчанию.
Скорость сохранения и восстановления состояния ВМ зависит от того, как много изменений было сделано в последнем сеансе работы. В общем случае первое сохранение длится дольше, чем последующие.
Для сохранения состояния ВМ требуется:
1. Вернутся в режим работы в окне (комбинация клавиш ‹Ctrl›+‹Alt›+‹Esc›).
5. Щелкнуть по клавише Suspendна панели VMware.
После этого можно безопасно выйти из системы VMware через команду меню File | Exit.
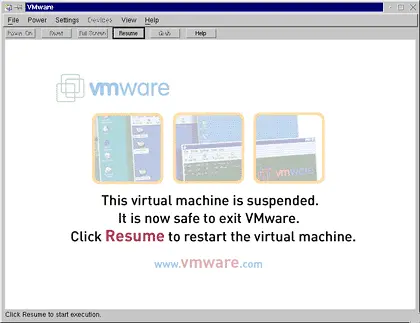
Рис. 18.5. Виртуальная машина приостановлена
Для возврата в состояние до приостановки:
1. Запустить VMware и выбрать ту виртуальную машину, работу которой приостановили.
6. Щелкнуть по кнопке Resume на панели VMware.
Все приложения, с которыми вы работали в момент приостановки ВМ, снова запустятся, причем окажутся в том самом состоянии, какое было в момент остановки.
18.6.3 Выключение ВМ
Как и на реальных компьютерах, перед выключением питания виртуальной машины необходимо выполнить процедуру остановки (Shutdown) запущенной на ней ОС. После того, как ОС будет остановлена (появится соответствующее сообщение, либо окно VMware станет черным) щелкните по клавише Power Offна панели VMware. После этого можно закрыть VMware любым способом из тех, которые служат для закрытия окна (например, воспользовавшись командой меню File | Exit).
18.6.4 Использование прямого доступа к памяти
Windows 95 OSR2 и более поздние версии обладают возможностью использования прямого доступа к памяти (Direct Memory Access - DMA) при обращении к IDE-дискам. Однако эта опция не часто используется по умолчанию, хотя ее применение в виртуальном компьютере может дать существенный прирост производительности. Для того чтобы задействовать режим DMA в Windows 95/98 на виртуальном компьютере, запустите Панель управленияи выберите меню Система; в появившемся окне Свойства: Системавыберите вкладку Устройства, найдите пункт Дисковые накопителии раскройте список, щелкнув по значку "+". Затем последовательно для каждого подключенного IDE-диска поставьте отметку (галочку) рядом с надписью "DMA", после чего перезапустите ОС. Не забудьте задействовать режим DMA в базовой ОС Linux. О том, как это делается, было подробно рассказано в разд. 9.5.
Читать дальшеИнтервал:
Закладка: