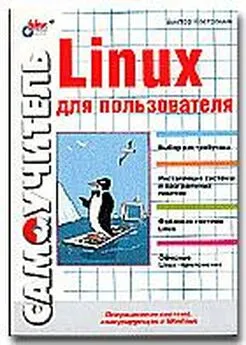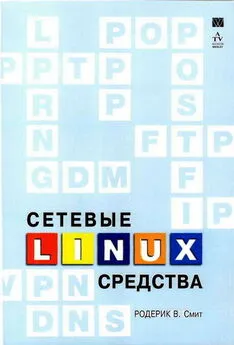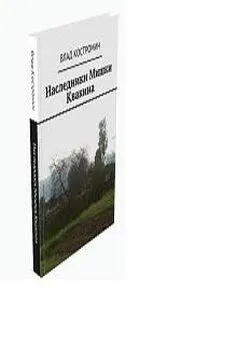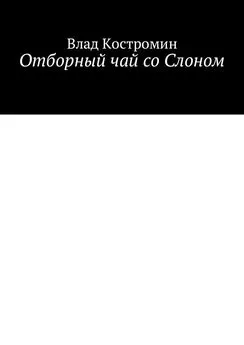Виктор Костромин - Linux для пользователя
- Название:Linux для пользователя
- Автор:
- Жанр:
- Издательство:БХВ-Петербург
- Год:2002
- ISBN:нет данных
- Рейтинг:
- Избранное:Добавить в избранное
-
Отзывы:
-
Ваша оценка:
Виктор Костромин - Linux для пользователя краткое содержание
Linux для пользователя - читать онлайн бесплатно полную версию (весь текст целиком)
Интервал:
Закладка:
7. Сконфигурируйте виртуальную машину под вновь установленную операционную систему (используя Мастер конфигурацииили Редактор конфигурации). При выполнении процедуры конфигурации для реальных дисков учтите следующие моменты:
• При выборе типа виртуального диска выберите вариант "Existing Partition".
• Для раздела диска, в котором находится соответствующая операционная система, установите опцию "read/write" (для этого надо щелкнуть мышкой по экранной кнопке Partitions…в окне Редактора конфигурации, соответствующем нужному жесткому диску). Для основной загрузочной записи (Master boot record - MBR) и для других разделов диска(ов) рекомендуется дать право только на чтение (read only), поскольку, например, загрузчик LILO для загрузки операционной системы должен иметь возможность прочитать файл из каталога /boot в Linux-разделе.
Примечание
Еще раз напомним, что если позволить виртуальной машине производить запись в раздел, который одновременно смонтирован в файловой системе Linux, то возможны непредвиденные последствия (см. разд. 18.7.1). Поэтому, прежде чем позволять виртуальной машине производить запись в раздел, убедитесь, что этот раздел не смонтирован в Linux на базовом компьютере.
8. Запустите VMware и проверьте созданную конфигурацию. Для этого можно дать команду vmware ‹config-file›, где ‹config-file› - это полный путь к конфигурационному файлу, созданному Мастером конфигурации (имена таких файлов оканчиваются на .cfg). Можно также дать просто команду vmware и открыть файл конфигурации через меню File | Open. После этого откройте меню Settings | Configuration Editorи убедитесь в том, что в конфигурации IDE- дисков указан хотя бы один физический диск ("Raw Disk") и для него введено имя файла описания диска (raw disk description file). Имена этих файлов обычно имеют вид ‹configuration-name›.hda.dsk, ‹configuration-name›.hdb.dsk, и т. д. Можно проверить и другие опции конфигурации, особенно такие, для которых вы приняли значения по умолчанию, например, вы можете изменить значение объема памяти, выделяемой виртуальной машине.
9. Включите питание виртуальной машины (кнопка Power On). Система VMware запускает Phoenix BIOS, после чего считывается главная загрузочная запись загрузочного диска (master boot record - MBR). Если вы сконфигурировали систему с использованием нескольких IDE дисков, VMware BIOS будет пытаться произвести загрузку ОС с этих дисков в следующей последовательности:
• Primary Master
• Primary Slave
• Secondary Master
• Secondary Slave
Если у вас несколько SCSI-дисков, VMware BIOS производит загрузку в порядке номеров SCSI устройств.
Если в Вашей системе сконфигурированы как SCSI, так и IDE диски, VMware BIOS сначала пытается загрузить ОС со SCSI-устройств, затем - с IDE-дисков. Опрос устройств производится в той же последовательности, как было сказано выше.
Порядок обращения к дискам в процессе загрузки можно изменить через меню Bootв Phoenix BIOS виртуальной машины. Для этого после включения питания VMware нажмите клавишу ‹F2›, чтобы попасть в меню BIOS.
10. Если у вас установлено несколько операционных систем (многовариантная загрузка), то выберите нужную ОС тем же способом, как вы делали это до установки системы VMware (из меню, предлагаемого при загрузке).
11. В процессе загрузки ОС должно появиться меню выбора конфигурации (если, конечно, вы создали отдельный профиль оборудования для виртуального компьютера):
Введите номер, соответствующий конфигурации виртуального компьютера (в ситуации, изображенной на рис. 18.6, это будет 2) и нажмите клавишу ‹Enter›. В процессе дальнейшей загрузки ОС вы получите некоторые сообщения об ошибках и дополнительные задержки в процессе загрузки, но это нормально.
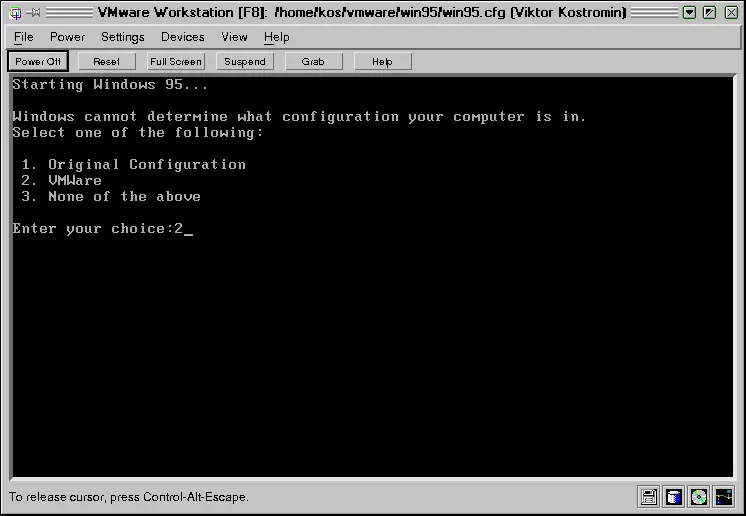
Рис. 18.6. Выбор профиля оборудования для виртуального компьютера
12. Только для Windows 2000: После того, как вы запустите Windows 2000 (в качестве ОС на виртуальном компьютере) вы увидите диалоговое окно Найдено новое оборудование (Found New Hardware), в котором предлагается установить новый драйвер для видео-контроллера. Этого делать не нужно. Щелкните по кнопке Отмена(Cancel) для того, чтобы закрыть диалоговое окно и откажитесь от предлагаемой перезагрузки компьютера. Windows 2000 автоматически обнаружит и установит драйвер для сетевой карты AMD PCnet PCI Ethernet. После этого вы должны установить пакет VMware Tools для Windows (на виртуальном компьютере). После того, как будет установлен SVGA-драйвер от фирмы VMware, Inc. (входящий в состав пакета VMware Tools для Windows), перезагрузите ОС Windows 2000 на виртуальной машине. После перезагрузки вы можете поменять разрешение экрана у виртуальной машины ( Свойства экрана | Параметры).
Если вы хотите использовать звуковую карту, работая с ОС Windows 2000 на виртуальном компьютере, прочитайте руководство по ее подключению на сайте фирмы VMware.
Только для Windows 95/98: вы увидите диалоговое окно Обнаружено новое оборудование. Windows предложит вам произвести поиск драйверов для него. Для большинства устройств драйверы уже установлены при инсталляции системы, однако, в некоторых случаях может понадобиться установочный CD ROM диск. Windows попросит вас несколько раз перезагрузиться при установке новых драйверов.
В некоторых случаях Windows может не распознать CD-ROM диск, когда выдается запрос на поиск драйверов. В таком случае рекомендуется попытаться указать в качестве пути к драйверу каталог C:\windows\system\ или отказаться от установки драйвера данного конкретного устройства. Подключение таких устройств может быть выполнено позже.
Когда Windows установит виртуальные устройства и драйверы для них, надо удалить из системы неработающие устройства, соответствующие реальному оборудованию. Для этого используйте вкладку Система | Устройствав Панели управления. Выберите неработающее устройство и щелкните по кнопке Удалить. Только учтите, что нужно предварительно выбрать профиль оборудования, соответствующий виртуальному компьютеру, чтобы не удалить устройства, работающие при запуске ОС с физического диска.
Только для Windows NT: После завершения загрузки ОС просмотрите протокол загрузки, чтобы определить те устройства, которые не подключились. Вы можете отключить их в профиле "Виртуальный компьютер", используя менеджер устройств ( Панель управления | Устройства).
13. Убедитесь, что все виртуальные устройства работают корректно, особенно сетевые адаптеры. Помните, что состав оборудования виртуального компьютера существенно отличается от набора устройств, реально имеющихся на Вашем физическом компьютере.
Только для Windows 95/98: Если какое-то виртуальное устройство отсутствует, воспользуйтесь опцией Панель управления | Добавить новое оборудование.
Читать дальшеИнтервал:
Закладка: