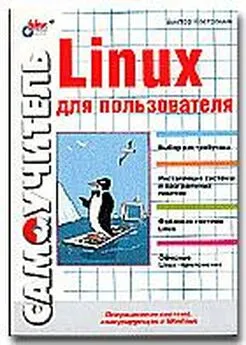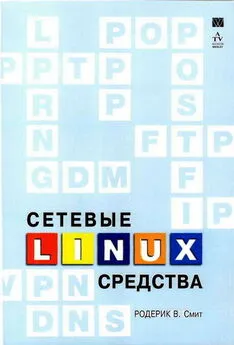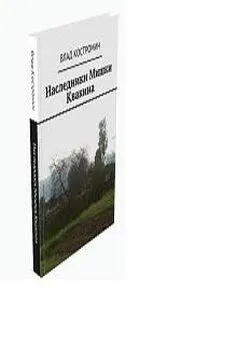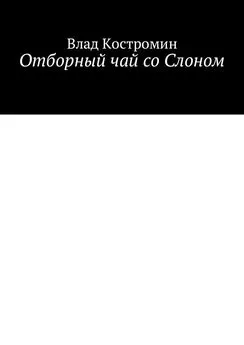Виктор Костромин - Linux для пользователя
- Название:Linux для пользователя
- Автор:
- Жанр:
- Издательство:БХВ-Петербург
- Год:2002
- ISBN:нет данных
- Рейтинг:
- Избранное:Добавить в избранное
-
Отзывы:
-
Ваша оценка:
Виктор Костромин - Linux для пользователя краткое содержание
Linux для пользователя - читать онлайн бесплатно полную версию (весь текст целиком)
Интервал:
Закладка:
Прежде чем предложить вам ввести первую команду, надо сказать, что в любой UNIX-системе учитывается регистр символов, т. е. различаются строчные и прописные буквы. Поэтому вводить все команды и их параметры следует именно так, как указано в примерах, учитывая регистр.
Первая команда, которую стоит ввести - команда useradd. После имени команды надо ввести пробел и имя пользователя, например, jim:
[root]# useradd jim
После этого система будет знать о существовании пользователя jim (говорят, будет "открыт счет для пользователя jim"). Однако войти в систему (или, как обычно говорят, "логироваться") под этим именем еще невозможно. Для того, чтобы система разрешила работать пользователю с именем jim, надо задать ему пароль. Для этого вводим команду
[root]# passwd jim
Появится строка
New UNIX password:
Вводите пароль. После того, как вы завершите ввод нажатием клавиши ‹Enter›, система попросит ввести его повторно:
Retype new UNIX password:
Если вы не ошиблись при вводе (пароль приходится вводить "вслепую", поскольку он не отображается на экране), появится сообщение: passwd: all authentication tokens updated successfully и приглашение системы. Если вы выбрали пароль не очень удачно (слишком короткий или простой), вам будет выдано предупреждение, но система все равно примет пароль и позволит новому пользователю входить с ним в систему.
Таким образом, вы познакомились с первыми двумя командами системы Linux: useradd и passwd. Следующая команда, о которой нужно знать каждому пользователю любой UNIX-системы - это команда man. Команда man - это система встроенной помощи системы Linux. Вводить ее надо с параметром - именем другой команды или ключевым словом, например,
[root]# man passwd
В ответ вы получите описание соответствующей команды или информацию по теме, обозначенной ключевым словом. Поскольку информация обычно не помещается на одном экране, при просмотре можно пользоваться клавишами ‹PageUp› и ‹PageDown›, а также клавишей пробела. Нажатие клавиши ‹Q› в любой момент приводит к выходу из режима просмотра и возврату в режим ввода команд. Попробуйте просмотреть информацию по рассмотренным уже командам login и passwd. Заметим, что точно также можно получить информацию по самой команде man. Введите
[root]# man man
К сожалению, в большинстве случаев информация выдается по-английски. Если вы не читаете по-английски, то терпеливо читайте настоящее руководство или другую подходящую книгу по данной теме.
Вы можете попробовать вводить еще некоторые команды и понаблюдать за реакцией системы. Попробуйте, например, команды, перечисленные в табл. 3.1 (вводите их с приведенными в таблице параметрами).
Таблица 3.1. Простейшие команды Linux.
| Команда | Краткое описание |
|---|---|
| whoami | Сообщает имя, с которым вы вошли в систему в данном сеансе работы |
| w или who | Сообщает, какие пользователи работают в данный момент в системе |
| pwd | Сообщает имя текущего каталога |
| ls -l | Выдает список файлов и подкаталогов текущего каталога |
| cd ‹имя_каталога› | Осуществляет смену текущего каталога |
| ps ax | Выдает список выполняющихся процессов |
Просмотрите описания этих команд с помощью команды man.
Мы не будем приводить здесь более подробный список возможных команд. Во-первых, с необходимыми командами можно будет постепенно познакомиться в ходе дальнейшего чтения. Во-вторых, описания основных команд можно найти в любой книге по UNIX.
3.3. Консоль, виртуальные терминалы и оболочка
Итак, вы приобрели первый опыт работы в текстовом, или "консольном", режиме системы Linux. Понятия "терминала" и "консоли", которые встретятся нам еще не раз, требуется, вероятно, дополнительно пояснить.
Когда создавалась система UNIX, компьютеры были большими (мейнфреймами), и пользователи работали на них через множество последовательных интерфейсов для подключения удаленных терминалов. Терминал - это устройство, которое предназначено для взаимодействия пользователя с компьютером и состоит из монитора и клавиатуры. К вашему персональному компьютеру наверняка не подключены удаленные терминалы, но есть клавиатура и монитор, которые и выполняют роль терминала пользователя (только в его состав добавилась мышь).
У мейнфреймов имелся особый терминал, который предназначался для системного администратора и назывался консолью. Консоль обычно подсоединялась к компьютеру не по последовательному интерфейсу, а через отдельные разъемы (иногда в качестве устройства вывода в ее состав вместо монитора входило печатающее устройство).
Поскольку в UNIX-системах обычно соблюдаются традиции, клавиатура и монитор персонального компьютера ведут себя так же, как ранее консоль. Преимущество такого решения состоит в том, что все старые программы, создававшиеся для администраторов UNIX, без проблем работают и на новом типе системной консоли.
Но, кроме консоли, Linux позволяет подключать к компьютеру и удаленные терминалы и, более того, обеспечивает возможность работы с несколькими виртуальными терминалами с одной консоли. Нажмите комбинацию клавиш ‹Ctrl›+‹Alt›+‹F2›. Вы снова увидите приглашение login:. Однако это не возврат к началу работы с системой - вы просто переключились в другой виртуальный терминал. Здесь вы можете зарегистрироваться под другим именем. Попробуйте войти в систему под именем только что заведенного пользователя. После этого нажмите комбинацию клавиш ‹Ctrl›+‹Alt›+‹F1›. Вы вернетесь к первому экрану. По умолчанию Red Hat Linux открывает при запуске 6 параллельных сеансов работы (виртуальных терминалов), и этим иногда очень удобно пользоваться. Для переключения между виртуальными терминалами используются комбинации ‹Ctrl›+‹Alt›+‹F1› - ‹Ctrl›+‹Alt›+‹F6›. (Заметим, что при работе в текстовом режиме тот же результат можно получить, используя комбинации ‹Alt›+‹F1› - ‹Alt›+‹F6›, однако в графическом режиме без клавиши ‹Ctrl› не обойтись, так что лучше сразу привыкать к комбинациям из 3 клавиш). Кстати, если в процессе работы вы забыли, в каком терминале находитесь в данный момент, воспользуйтесь командой tty, которая выводит имя терминала в следующем формате: /dev/tty2.
Сразу же скажем, что, если вы хотите завершить сеанс работы с системой в одном из терминалов, вы можете сделать это нажатием комбинации клавиш ‹Ctrl›+‹D›. Это не приведет ни к остановке работы компьютера, ни к перезагрузке системы. Не забывайте, что Linux - многозадачная и многопользовательская система. Завершение работы одного пользователя не означает, что надо выключать компьютер. Просто завершается сеанс работы одного из пользователей, и система снова выводит в данном терминале приглашение, которое вы уже видели. Можно завершить сеанс работы и введя одну из команд logout или exit.
Читать дальшеИнтервал:
Закладка: