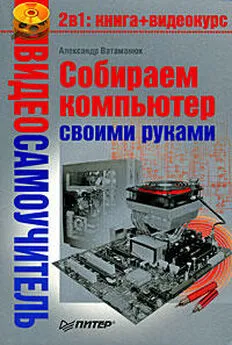Александр Ватаманюк - Домашние и офисные сети под Vista и XP
- Название:Домашние и офисные сети под Vista и XP
- Автор:
- Жанр:
- Издательство:046ebc0b-b024-102a-94d5-07de47c81719
- Год:2008
- Город:Санкт-Петербург
- ISBN:978-5-91180-897-6
- Рейтинг:
- Избранное:Добавить в избранное
-
Отзывы:
-
Ваша оценка:
Александр Ватаманюк - Домашние и офисные сети под Vista и XP краткое содержание
Количество персональных компьютеров в нашей стране растет год от года. Сегодня во многих семьях имеется два или даже три компьютера.
Чтобы воспользоваться всеми преимуществами такой ситуации, компьютеры в вашей квартире стоит объединить сетью. Это позволит вам играть по сети в компьютерные игры, совместно использовать дисковое пространство, принтеры, модемы и другие устройства, всю сеть можно соединить с Интернетом. А в офисах сеть между компьютерами просто необходима.
Открывающиеся перспективы выглядят очень заманчиво. Но организация компьютерной сети – дело непростое, и без необходимой информации и опыта справиться с ним сложно. Вам поможет самоучитель, который вы держите в руках.
Эта книга написана профессиональным системным администратором, собственноручно проложившим не один десяток локальных сетей. Всеми секретами своего мастерства автор делится с вами. Издание поможет вам самостоятельно создать и настроить небольшую домашнюю или офисную сеть, в том числе и беспроводную. Отдельные главы посвящены настройке серверов, подключению к Интернету, антивирусной и антихакерской защите. Самоучитель ориентирован на рядовых пользователей, но и специалисты найдут в нем много интересного.
Домашние и офисные сети под Vista и XP - читать онлайн бесплатно ознакомительный отрывок
Интервал:
Закладка:
Настройка операционной системы
Подключить нуль-модемный кабель к выбранным портам – только половина дела, нужно также организовать программный обмен информацией.
Для примера рассмотрим настройки операционной системы Windows ХР Professional. Поддержка подключения по нуль-модемному кабелю в ней уже встроена. Единственное, что нужно сделать, – настроить это подключение в сетевом окружении.
Прежде всего необходимо открыть окно сетевых подключений, выполнив команду Пуск → Сетевое окружение и щелкнув на ссылке Отобразить сетевые подключения. Откроется окно Сетевые подключения (рис. 11.7), в котором отображаются все сетевые подключения, автоматически или вручную настроенные на данном компьютере.
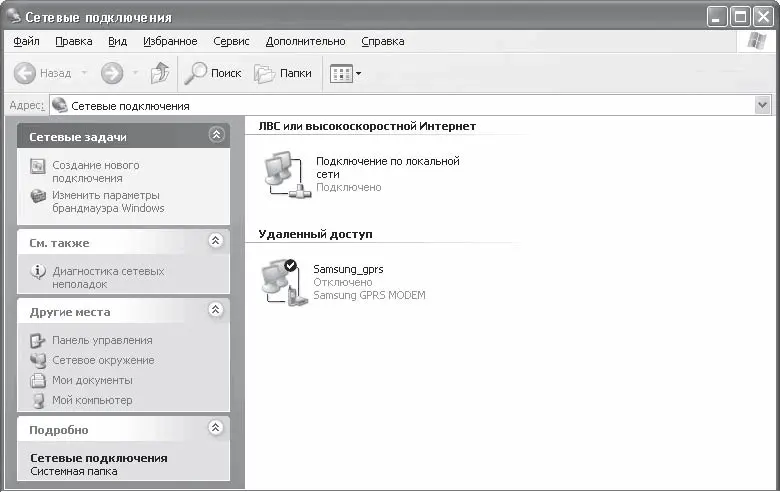
Рис. 11.7. Окно Сетевые подключения
Для создания нового подключения в Windows ХР используется Мастер новых подключений, запустить который можно, выбрав ссылку Создание нового подключения в левом верхнем углу окна.
Работа Мастера новых подключений (рис. 11.8) основывается на результатах ответов пользователя на вопросы. Таким образом он заблаговременно подготавливает нужные ресурсы системы.
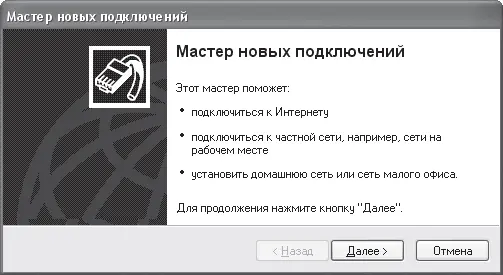
Рис. 11.8. Окно Мастера новых подключений
После запуска мастер спросит, какое из подключений необходимо создать. Под каждым из вариантов находится его краткое описание, поэтому в них легко ориентироваться. В данном случае нужно установить переключатель в положение Установить прямое подключение к другому компьютеру (рис. 11.9) и нажать кнопку Далее.
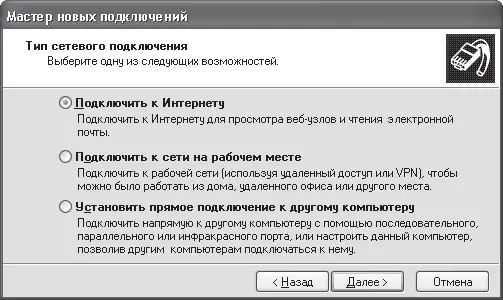
Рис. 11.9. Выбираем тип подключения
В следующем окне предлагается выбрать из двух подключаемых компьютеров главный, то есть определить, какой будет подключаться, а какой – ждать соединения.
Настройка этих подключений идентична, поэтому предположим, что нужно настроить второе, то есть установим переключатель в положение Принимать входящие подключения (рис. 11.10) и нажмем кнопку Далее.
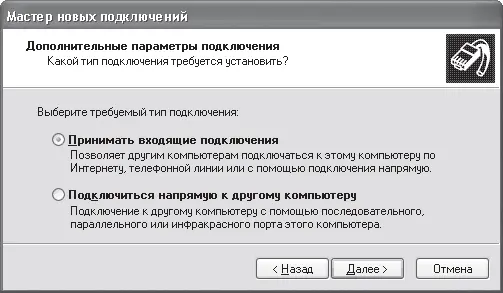
Рис. 11.10. Выбираем вариант подключения
В следующем окне нужно выбрать порт для подключения к другому компьютеру, установив соответствующие флажки и нажав кнопку Далее (рис. 11.11).
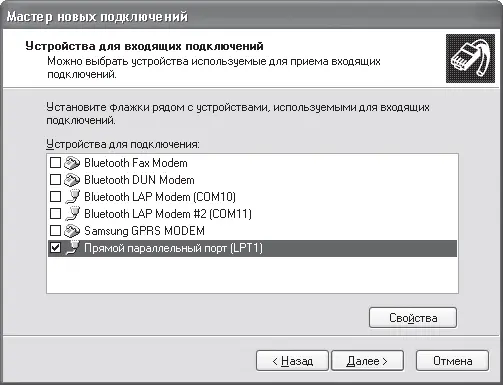
Рис. 11.11. Выбираем порт, используемый для соединения
Теперь система спросит, нужно ли разрешить использовать виртуальные частные подключения к Интернету. Фактически это является шлюзом в Интернет, с помощью которого подключаемый компьютер может также выходить в Глобальную сеть (рис. 11.12).
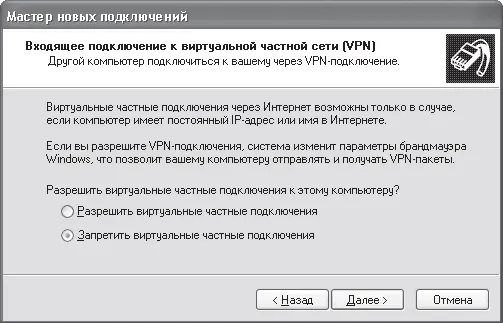
Рис. 11.12. Определяемся с частными подключениями
Этот вопрос вам предстоит решить самостоятельно. Самое простое – оставить настройку этого параметра администратору сети или выбрать второй пункт – Запретить виртуальные частные подключения.
В следующем окне (рис. 11.13) необходимо выбрать пользователей, которые будут иметь доступ к ресурсам компьютера, просто отметив флажками нужные позиции.
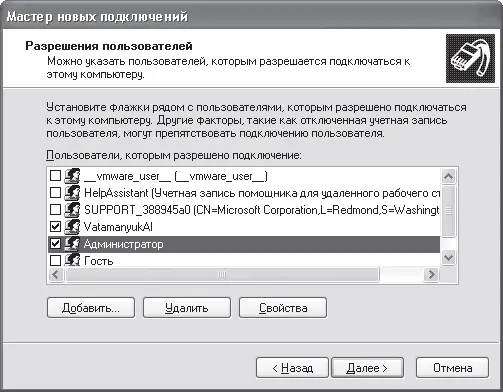
Рис. 11.13. Устанавливаем доступ пользователям
В следующем окне можно выбрать службы и протоколы, которые смогут работать при прямом соединении с другим компьютером (рис. 11.14). Они необязательно должны совпадать с уже используемыми службами и протоколами, действующими, например, в существующем локальном соединении.
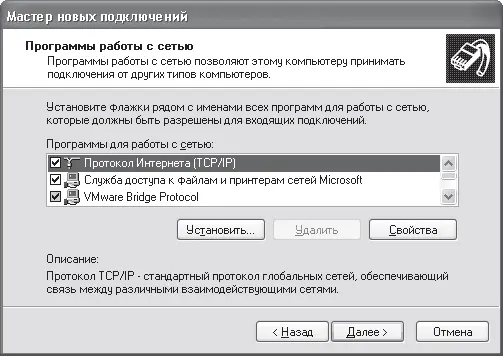
Рис. 11.14. Выбираем протоколы и службы, которые будут задействованы в соединении
Выбор служб и протоколов – последний шаг в настройке соединения через нуль-модемный кабель, о чем вам и сообщат в окне Мастер новых подключений (рис. 11.15), появляющемся после нажатия кнопки Далее.
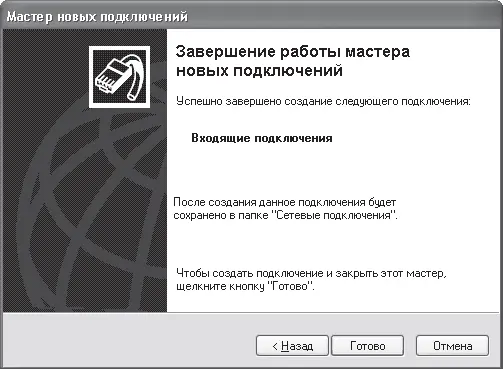
Рис. 11.15. Настройка соединения завершена
После этого в окне Сетевые подключения появится новый значок с названием Входящие подключения, отвечающий за прямое соединение с другим компьютером (рис. 11.16).
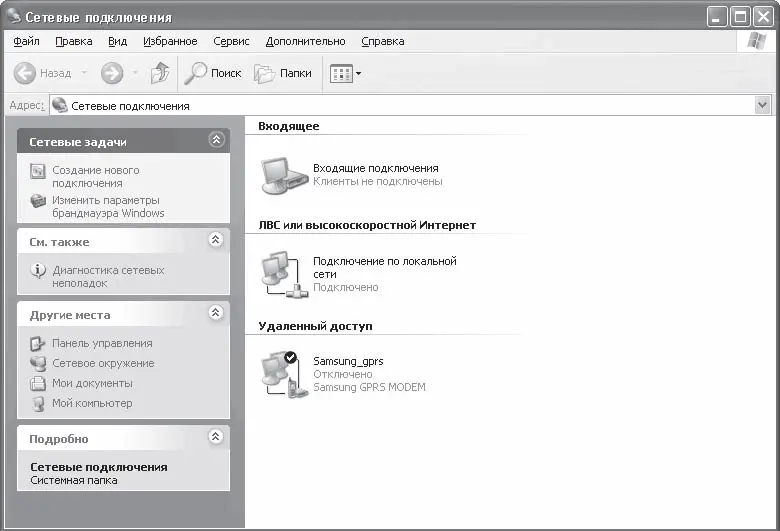
Рис. 11.16. Окно настроенных сетевых соединений
Аналогичным образом необходимо настроить второй компьютер, но в этом случае его уже следует настраивать как главный или ведомый.
Соединение с помощью коаксиального кабеля
Для соединения двух компьютеров используют отрезок коаксиального кабеля нужной длины, два коннектора, два Т-коннектора, два терминатора и соответствующий инструмент (рис. 11.17).

Рис. 11.17. Детали и инструмент, необходимые для соединения компьютеров с помощью коаксиального кабеля
О том, как правильно обжать коннекторы, см. главу 8 раздел «Подготовка кабеля». В данном случае нужно обжать только два коннектора.
Затем, предварительно надев на каждую сетевую карту по Т-коннектору, соедините один из концов Т-коннектора приготовленным кабелем. На второй конец каждого Т-коннектора наденьте терминатор (см. рис. 8.7).
Один из терминаторов должен иметь цепочку, которую желательно соединить с заземлением. Если этого не сделать, то может выйти из строя одна из сетевых карт.
Как правило, на задней панели сетевой карты присутствует как минимум два индикатора, один из которых сигнализирует о наличии соединения, а второй – о его скорости.
Примечание
На сетевых картах, поддерживающих работу в режимах 10 Мбит/с и 100 Мбит/с, обычно присутствует три индикатора. Первый отвечает за индикацию наличия соединения, второй – за наличие подключения на скорости 10 Мбит/с, третий – на скорости 100 Мбит/с. Аналогичные индикаторы есть на сетевых картах, работающих в режимах 100 Мбит/с и 1000 Мбит/с.
Если при подключении не было допущено ошибок, то индикатор соединения должен гореть на обеих сетевых картах. Если индикатор не горит, то, возможно, по следующим причинам:
Читать дальшеИнтервал:
Закладка: