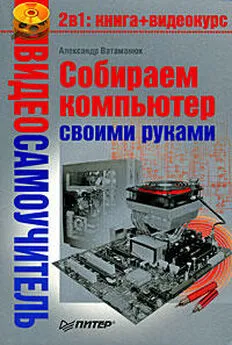Александр Ватаманюк - Домашние и офисные сети под Vista и XP
- Название:Домашние и офисные сети под Vista и XP
- Автор:
- Жанр:
- Издательство:046ebc0b-b024-102a-94d5-07de47c81719
- Год:2008
- Город:Санкт-Петербург
- ISBN:978-5-91180-897-6
- Рейтинг:
- Избранное:Добавить в избранное
-
Отзывы:
-
Ваша оценка:
Александр Ватаманюк - Домашние и офисные сети под Vista и XP краткое содержание
Количество персональных компьютеров в нашей стране растет год от года. Сегодня во многих семьях имеется два или даже три компьютера.
Чтобы воспользоваться всеми преимуществами такой ситуации, компьютеры в вашей квартире стоит объединить сетью. Это позволит вам играть по сети в компьютерные игры, совместно использовать дисковое пространство, принтеры, модемы и другие устройства, всю сеть можно соединить с Интернетом. А в офисах сеть между компьютерами просто необходима.
Открывающиеся перспективы выглядят очень заманчиво. Но организация компьютерной сети – дело непростое, и без необходимой информации и опыта справиться с ним сложно. Вам поможет самоучитель, который вы держите в руках.
Эта книга написана профессиональным системным администратором, собственноручно проложившим не один десяток локальных сетей. Всеми секретами своего мастерства автор делится с вами. Издание поможет вам самостоятельно создать и настроить небольшую домашнюю или офисную сеть, в том числе и беспроводную. Отдельные главы посвящены настройке серверов, подключению к Интернету, антивирусной и антихакерской защите. Самоучитель ориентирован на рядовых пользователей, но и специалисты найдут в нем много интересного.
Домашние и офисные сети под Vista и XP - читать онлайн бесплатно ознакомительный отрывок
Интервал:
Закладка:
Примечание
Если на Рабочем столе нет значка Сетевое окружение, то выполните команду Пуск → Панель управления и дважды щелкните в открывшемся окне на значке Сетевые подключения.
Количество сетевых подключений может быть разным, в зависимости от того, как компьютер подключался к сети или другому компьютеру. Например, сетевые подключения создаются автоматически, если подключается Bluetooth-адаптер, используется выход в Интернет через модем или пользователь подключается к другому компьютеру с помощью любого вида связи. Поэтому не удивляйтесь, если, открыв окно Сетевые подключения, вы увидите несколько сетевых подключений, в том числе и неактивные.
Примечание
Если к компьютеру никаких сетевых устройств не подключалось и подключения к другим компьютерам не выполнялись, то в окне сетевых подключений будет всего одно сетевое подключение.
Если щелкнуть правой кнопкой мыши на активном сетевом подключении и выбрать в появившемся меню пункт Свойства, то откроется окно свойств данного подключения (рис. 16.6).

Рис. 16.6. Свойства выбранного сетевого подключения
Чтобы настроить IP-протокол, нужно найти его (Протокол Интернета (TCP/IP)) в списке среди других протоколов и служб подключения и дважды щелкнуть на нем кнопкой мыши или нажать кнопку Свойства – откроется окно свойств протокола (рис. 16.7).

Рис. 16.7. Настраиваем IP-адрес, маску подсети и другие параметры
Для ввода IP-адреса и маски подсети используются поля IP-адрес и Маска подсети.
Если в сети настроен DNS-сервер, то необходимо установить переключатель в положение Использовать следующие адреса DNS-серверов и в поле Предпочитаемый DNS-сервер ввести IP-адрес DNS-сервера.
Если в сети с доменом настроен DHCP-сервер и адреса выдаются автоматически, то необходимо установить переключатель в положение Получить IP-адрес автоматически.
В принципе, на этом настройки протокола можно закончить, так как их вполне хватает для нормальной работы в локальной сети. Если требуется, можно также добавить и адреса шлюзов (маршрутизаторов), если таковые имеются, что позволит получить доступ к сегментам сети с другой адресацией. Для этого используйте кнопку Дополнительно и введите нужные IP-адреса с помощью кнопки Добавить.
После подключения компьютера к сети и настройке параметров сети может оказаться, что после перезагрузки компьютера вы не сможете к ней подключиться. Причиной этого может быть ошибка при настройке сети или физическая ошибка сети, например неправильно обжатый кабель, его обрыв, неисправный порт на концентраторе или коммутаторе и т. д.
Самый простой способ проверить связь – использовать системную утилиту ping.
Прежде всего необходимо открыть командную строку, выполнив команду Пуск → Все программы → Стандартные → Командная строка и набрав в строке следующее: ping 192.168.0.1 (рис. 16.8).
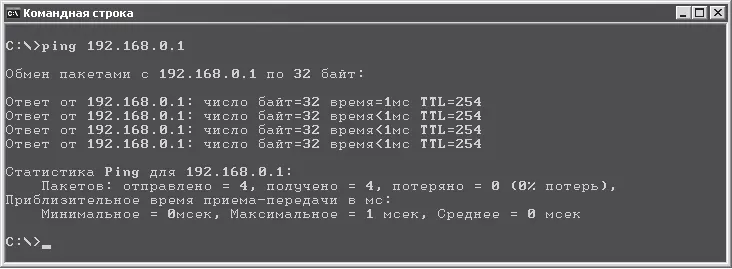
Рис. 16.8. Удачное выполнение команды
Внимание!
В качестве адреса в примере указан адрес домена сети. Можно ввести и любой другой адрес, использующийся в вашей сети, например адрес коммутатора, к которому вы подключены.
Если физическая связь с указанным адресом существует, то есть кабель не поврежден и оборудование исправно, то результат будет положительным. По умолчанию программа посылает по указанному IP-адресу всего четыре пакета, чего вполне достаточно для проверки связи. При наличии связи время ответа в рассматриваемом примере составляет менее 1 мс. Возможна также ситуация, когда этот показатель колеблется в широком диапазоне. Значит, связь есть, но она далеко не самая устойчивая и быстрая, что, в свою очередь, означает слишком большую длину сегмента или наличие коллизий в сети. В этом случае можно попробовать подключить кабель к другому порту на концентраторе или коммутаторе.
Если связи с указанным устройством нет, то результат будет отрицательным (рис. 16.9).
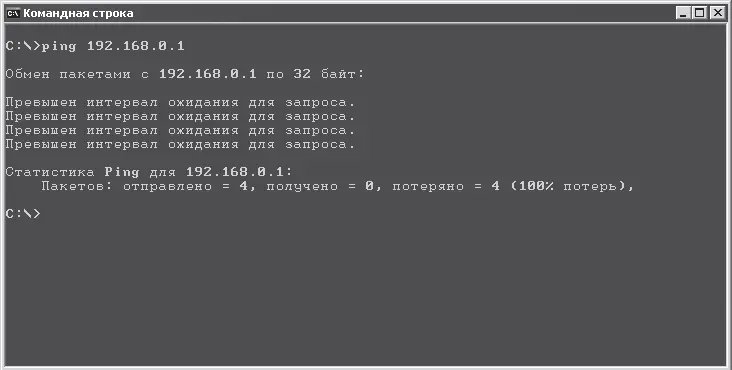
Рис. 16.9. Неудачное выполнение команды
В этом случае необходимо проверить следующее:
• IP-адрес;
• маску подсети;
• рабочую группу или домен;
• корректность установки сетевой карты (используйте Диспетчер устройств);
• если сетевая карта неинтегрированная, то контакт в слоте с адаптером или порт (если используется USB-адаптер);
• работоспособность адаптера (должен гореть индикатор наличия связи на задней панели);
• правильность обжима коннекторов на кабеле;
• состояние всех портов, задействованных для подключения компьютера.
Доступ к файловым ресурсам
Независимо от того, какого типа у вас сеть – одноранговая или сеть на основе сервера, рано или поздно потребуется настроить общий доступ к каким-либо папкам на жестком диске. Конечно, если сеть на основе сервера, то лучше прибегнуть к помощи файлового сервера. Однако если выложить необходимые файлы на файловый сервер не получается или невозможно, то придется настраивать общий доступ к компьютеру.
Чтобы сделать файловые ресурсы компьютера общедоступными, в Windows ХР существует специальная служба, запускаюшаяся автоматически при установке сетевой карты. Все, что вам нужно уметь, – правильно создавать ресурс и настраивать права доступа.
Прежде всего откройте окно Проводника. В системе Windows ХР общий доступ устанавливается отдельно на каждую папку, поэтому сразу нужно определиться, какие папки нужно отдать на «растерзание» сетевым пользователям.
Выделив папку, которую вы хотите отдать в общее пользование, нужно щелкнуть на ней правой кнопкой мыши и в появившемся меню выбрать пункт Общий доступ и безопасность – откроется окно, содержащее несколько вкладок.
Для управления доступом используется вкладка Доступ. В зависимости от того, подключены вы к домену или нет, содержимое данной вкладки может быть разным. Рассмотрим оба случая.
Без использования домена(рис. 16.10).
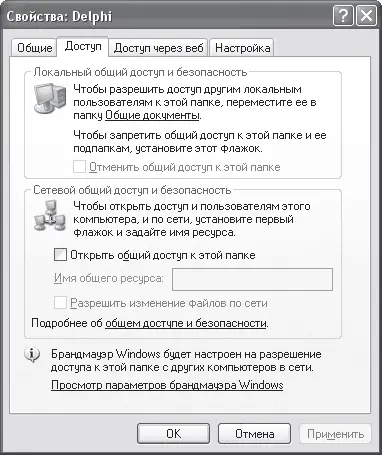
Рис. 16.10. Настраиваем доступ к файловому ресурсу в сети без домена
Для управления доступом в сети используется область Сетевой общий доступ и безопасность. Чтобы открыть доступ к папке, нужно установить флажок Открыть общий доступ к этой папке. Если ресурс должен быть изменяемым, то обязательно следует установить флажок Разрешить изменение файлов по сети. После нажатия кнопки 0К операционная система начнет изменять права доступ к папке, о чем будет свидетельствовать появление небольшого окна с анимированным содержимым.
Читать дальшеИнтервал:
Закладка: