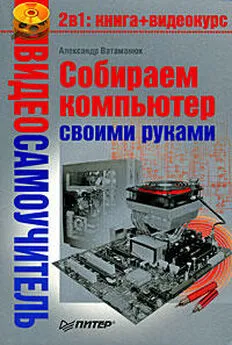Александр Ватаманюк - Домашние и офисные сети под Vista и XP
- Название:Домашние и офисные сети под Vista и XP
- Автор:
- Жанр:
- Издательство:046ebc0b-b024-102a-94d5-07de47c81719
- Год:2008
- Город:Санкт-Петербург
- ISBN:978-5-91180-897-6
- Рейтинг:
- Избранное:Добавить в избранное
-
Отзывы:
-
Ваша оценка:
Александр Ватаманюк - Домашние и офисные сети под Vista и XP краткое содержание
Количество персональных компьютеров в нашей стране растет год от года. Сегодня во многих семьях имеется два или даже три компьютера.
Чтобы воспользоваться всеми преимуществами такой ситуации, компьютеры в вашей квартире стоит объединить сетью. Это позволит вам играть по сети в компьютерные игры, совместно использовать дисковое пространство, принтеры, модемы и другие устройства, всю сеть можно соединить с Интернетом. А в офисах сеть между компьютерами просто необходима.
Открывающиеся перспективы выглядят очень заманчиво. Но организация компьютерной сети – дело непростое, и без необходимой информации и опыта справиться с ним сложно. Вам поможет самоучитель, который вы держите в руках.
Эта книга написана профессиональным системным администратором, собственноручно проложившим не один десяток локальных сетей. Всеми секретами своего мастерства автор делится с вами. Издание поможет вам самостоятельно создать и настроить небольшую домашнюю или офисную сеть, в том числе и беспроводную. Отдельные главы посвящены настройке серверов, подключению к Интернету, антивирусной и антихакерской защите. Самоучитель ориентирован на рядовых пользователей, но и специалисты найдут в нем много интересного.
Домашние и офисные сети под Vista и XP - читать онлайн бесплатно ознакомительный отрывок
Интервал:
Закладка:
Прежде всего выполните команду Пуск → Панель управления, найдите значок Сеть и Интернет и перейдите по ссылке Просмотр состояния сети и задач – откроется окно (рис. 17.1), в котором отображается текущее состояние подключения к найденной сети. Также здесь находятся механизмы настройки доступа к файловым ресурсам компьютера и его принтерам.
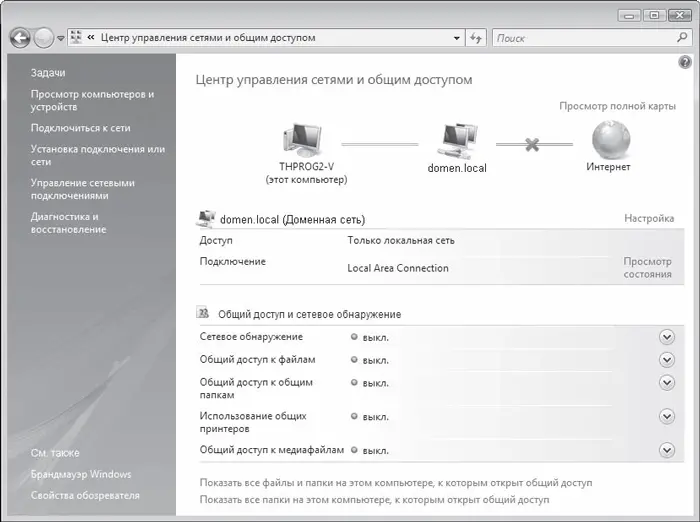
Рис. 17.1. Центр управления сетями и общим доступом
Следующим действием необходимо настроить IP-протокол, указав IP-адрес компьютера, маску подсети, IP-адрес DNS-сервера и т. д. Конечно, если вы используете сеть с динамической выдачей адресов, то подобная настройка может не понадобиться.
Если настройка все-таки нужна, то, чтобы изменить указанные параметры, нужно перейти по ссылке Управление сетевыми подключениями – откроется окно со списком сетевых подключений.
Щелкнув на нужном подключении правой кнопкой мыши, выберите в появившемся меню пункт Свойства – откроется окно свойств выбранного сетевого подключения (рис. 17.2).

Рис. 17.2. Свойства выбранного сетевого подключения
В отличие от аналогичного окна в Windows ХР, в данном окне находится гораздо больше протоколов и служб, однако дела это не меняет.
Нас будет интересовать позиция Протокол Интернета версия 4 (TCP/lpv4), двойной щелчок кнопкой мыши на которой откроет окно настройки IP-протокола (рис. 17.3). Имея на руках все необходимые данные, вводим их в соответствующие позиции.
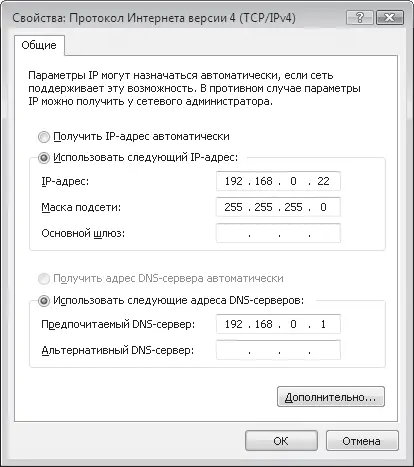
Рис. 17.3. Вводим необходимые данные
Введя данные и нажав кнопку ОК, вы сможете полноправно присоединиться к домену или рабочей группе.
Настройка сетевого обнаружения
Хотя подсоединение к сети уже настроено, вы все равно не сможете видеть компьютеры в сети. Чтобы это стало возможным, необходимо дополнительно настроить сетевое окружение.
Нужно вернуться к диалоговому окну управления сетями и общим доступом (см. рис. 17.1) и нажать кнопку со стрелкой напротив надписи Общий доступ и сетевое обнаружение – данная позиция расширится, и появятся два параметра. Чтобы позволить компьютеру видеть другие машины сети и, в свою очередь, разрешить видеть себя, установите переключатель в положение Включить сетевое обнаружение (рис. 17.4) и нажмите кнопку Применить. Служба начнет свою работу, о чем будет свидетельствовать зеленый индикатор вкл. напротив надписи Сетевое обнаружение.
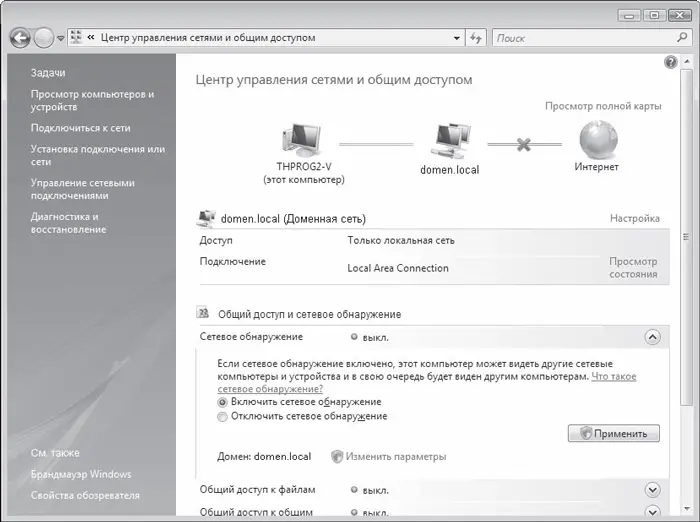
Рис. 17.4. Активизируем службу сетевого обнаружения
На этом настройка сети завершена.
Если после настройки операционной сети вы не можете попасть в сеть, то, значит, вы ввели неправильные данные при настройке протокола или имеется какое-то физическое повреждение.
Наличие связи с сервером или другим устройством сети проверяется так же, как и в операционной системе Windows ХР (см. главу 16, раздел «Настройка протокола и проверка связи»).
Настройка доступа к файловым ресурсам
По умолчанию, даже если вы уже подключены к сети, возможность доступа к вашим ресурсам заблокирована, что сделано ради повышенной безопасности системы.
Чтобы предоставить файловый ресурс в общее пользование, необходимо сделать следующее.
Выполнить команду Пуск → Панель управления → Сеть и Интернет → Центр управления сетями и общим доступом – откроется окно (рис. 17.5), в котором следует нажать кнопку со стрелкой напротив надписи Общий доступ к файлам.
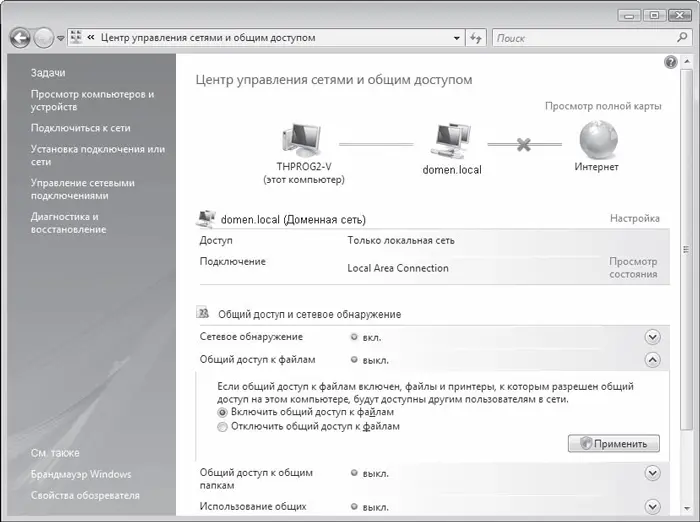
Рис. 17.5. Настраиваем общий доступ к файлам
В результате требуемая секция расширится, что приведет к появлению двух параметров. Чтобы активировать функцию общего доступа к файлам, нужно установить переключатель в положение Включить общий доступ к файлам и нажать кнопку Применить – данная функция активируется, о чем будет свидетельствовать зеленый свет индикатора рядом с надписью Общий доступ к файлам.
Рассмотрим, как настроить общий доступ к конкретной папке.
Используя Проводник, найдите папку, которую планируется предоставить в общее пользование. Щелкнув на ней правой кнопкой мыши, в появившемся меню выберите пункт Общий доступ – откроется окно (рис. 17.6), которое отображает пользователей и группы, имеющие доступ к вашему ресурсу.
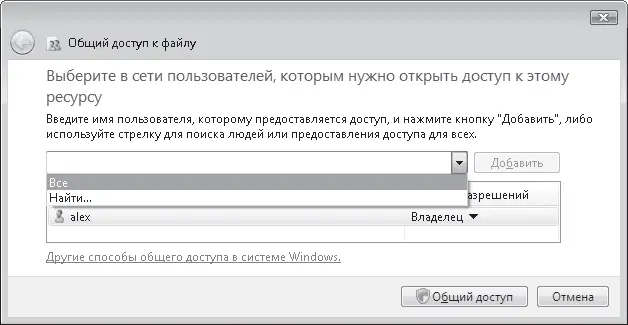
Рис. 17.6. Добавляем права доступа
По умолчанию, кроме владельца компьютера, доступа никто не имеет, но это очень легко исправить. Например, открыв список, можно выбрать группу Все, что позволит всем видеть ваш доступ. Для добавления этой группы в список используйте кнопку Добавить.
Непонятно почему, но создатели Windows Vista не позволяют в этом окне настраивать права понятнее, чем выбором одного из вариантов доступа: Читатель, Соавтор или Совладелец. Тем не менее это можно сделать позже. По умолчанию группа или пользователь добавляются с правами Читатель. Если вы уже знаете более детально, что означает каждый из вариантов, то можно сменить права доступа прямо здесь, щелкнув правой кнопкой мыши на группе или пользователе.
После нажатия кнопки Общий доступ система выполнит некоторые манипуляции, в результате которых будет открыт общий доступ к папке, о чем и сообщает появившееся окно (рис. 17.7).
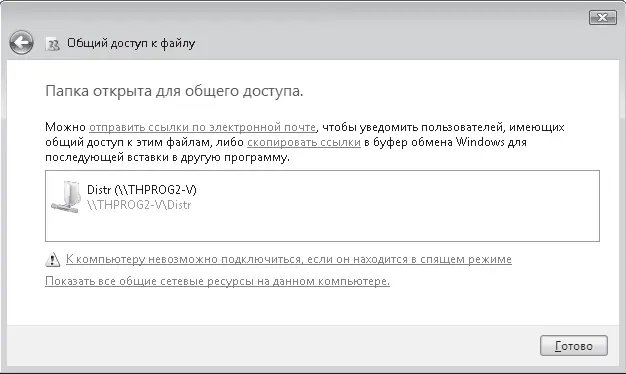
Рис. 17.7. Общий доступ к папке открыт
Если нужно настроить права некоторым пользователям более точно, то необходимо снова воспользоваться Проводником, щелкнув в нем правой кнопкой мыши на нужной папке и выбрав в появившемся меню пункт Свойства, – откроется окно, в котором следует нажать кнопку Дополнительный доступ (рис. 17.8).

Рис. 17.8. Настраиваем дополнительный доступ
В результате появится окно (рис. 17.9), в котором можно настраивать разрешения для каждого из пользователей и групп, которым разрешен доступ к данной папке.

Рис. 17.9. Настройка разрешений доступа
Читать дальшеИнтервал:
Закладка: