Сергей Вавилов - Windows Vista
- Название:Windows Vista
- Автор:
- Жанр:
- Издательство:046ebc0b-b024-102a-94d5-07de47c81719
- Год:2008
- Город:Санкт-Петербург
- ISBN:978-5-91180-869-3
- Рейтинг:
- Избранное:Добавить в избранное
-
Отзывы:
-
Ваша оценка:
Сергей Вавилов - Windows Vista краткое содержание
«Я подожду еще немного, когда компьютер станет совсем понятным, и тогда изучу его», – в этом долгом ожидании пребывает не одна сотня и даже тысяча компьютерных невежд. Если вы принадлежите к их числу, ваш звездный час настал. Пока завистники ругают Билла Гейтса, а профи размышляют над недостатками предоставленной им Windows Vista, миллионы начинающих пользователей во всем мире уже успели по достоинству оценить эту революционную систему: удивиться стильному дизайну интерфейса, простоте в изучении и надежности в работе.
Windows Vista - читать онлайн бесплатно ознакомительный отрывок
Интервал:
Закладка:
Изменение значков Рабочего стола
Как уже говорилось в начале главы, после установки Windows на Рабочем столе есть только один значок – Корзина. Доступ же к системным папкам можно получить только через меню. Однако система позволяет вам поместить на Рабочий стол значки важнейших системных папок. Для этого щелкните кнопкой мыши на ссылке Изменить значки рабочего стола в окне Персонализация и в открывшемся окне (рис. 2.16) установите флажки возле названия тех папок, которые вы желаете видеть на Рабочем столе.
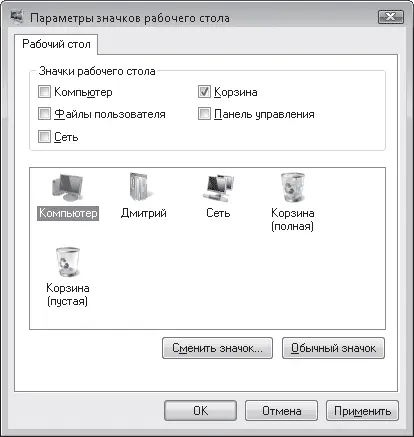
Рис. 2.16. Окно настройки элементов Рабочего стола
В центре данного окна расположены значки, используемые для системных папок по умолчанию. При желании вы можете выбрать для любой из них другой значок. Для этого выполните щелчок кнопкой мыши на значке нужной папки, нажмите кнопу Сменить значок и в открывшемся окне укажите один из множества образцов. Вернуться к стандартному виду значка можно, воспользовавшись кнопкой Обычный значок.
Система позволяет менять размеры значков на Рабочем столе, а также упорядочивать их по определенному признаку.
Щелкните правой кнопкой мыши на свободном участке Рабочего стола, зайдите в подменю пункта Вид и выберите один из трех вариантов размеров значков.
Для упорядочения значков следует обратиться к подменю пункта Сортировка, расположенного в контекстном меню. У вас есть возможность отсортировать значки по имени, размеру, типу и дате изменения.
Изменение размера шрифтов
Если у вас есть проблемы со зрением и экранные шрифты кажутся вам слишком мелкими, можете увеличить их размер. Делается это в специальном окне, которое открывается при переходе по ссылке Изменить размер шрифта в окне Персонализация.
Здесь вы можете установить переключатель в положение Крупный масштаб для повышения читабельности текста. Если и такой размер текста вас не устраивает, нажмите кнопку Особый масштаб и в открывшемся окне перетаскивайте деление линейки вправо до тех пор, пока размер символов текста под ней вас не устроит. Нажмите кнопки ОК в обоих окнах. Чтобы изменения масштаба вступили в силу, необходима перезагрузка компьютера.
Панель задач
На Панели задач отображаются следующие элементы:
• кнопки, с помощью которых можно переключаться между окнами работающих программ;
• кнопка Пуск;
• панель быстрого запуска в левой части;
• кнопка языковой панели;
• область уведомлений справа, в которой расположены часы и значки программ, работающих в фоновом режиме.
В данном разделе мы поговорим о том, как можно менять вид Панели задач, добавлять на нее дополнительные панели, а также настраивать расположение кнопок окон и значков программ в области уведомлений. Лучше усвоить материал данного раздела вам поможет видеоролик «Урок 2.7. Настройка Панели задач».
Вид Панели задач
Настроить вид Панели задач можно на одноименной вкладке окна Свойства панели задач и меню «Пуск» (рис. 2.17). Чтобы открыть его, щелкните правой кнопкой мыши на свободном участке Панели задач и выполните команду Свойства. Настройки, отвечающие за вид Панели задач, находятся на одноименной вкладке. Рассмотрим расположенные на ней флажки подробнее.
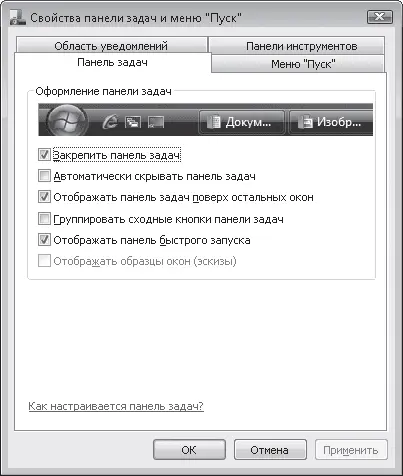
Рис. 2.17. Вкладка настройки Панели задач
• Закрепить панель задач – позволяет фиксировать размер и местоположение Панели задач. Если снять этот флажок слева в области панели быстрого запуска и рядом со значком языковой панели появятся пунктирные линии. Перемещая их, можно менять ширину областей Панели задач, а также их взаимное расположение.
Чтобы изменить ширину Панели задач, подведите указатель мыши к ее верхней границе, и когда он примет вид

перетащите границу немного вверх. Для перемещения Панели задач кдругой границе экрана просто перетащите ее в нужном направлении, щелкнув кнопкой мыши на свободном участке и удерживая ее нажатой.
Однако в этом нет необходимости, поскольку размещение Панели задач в нижней части экрана является наиболее удобным.
• Автоматически скрывать панель задач – если вы хотите, чтобы окна программ в развернутом состоянии занимали всю площадь экрана, имеет смысл установить данный флажок. В этом случае Панель задач будет появляться, только когда вы переместите указатель мыши к нижней границе экрана. В остальное время панель будет скрыта.
• Отображать панель задач поверх остальных окон – если данный флажок установлен, Панель задач будет присутствовать на экране в независимости от размеров открытых окон. В противном случае окна, развернутые во весь экран, а также окна, расположенные на пересечении с Панелью задач, будут закрывать ее собой.
• Группировать сходные кнопки панели задач – в Windows XP был впервые реализован механизм группировки кнопок окон, принадлежащих одной программе, в один список, раскрыв который можно увидеть названия всех открытых окон данного приложения (рис. 2.18, вверху ). Группировка позволяет рационально использовать область оконных кнопок и выполняется только в том случае, если установлен рассматриваемый флажок. Объединение однотипных кнопок происходит не сразу, а по мере их накопления на Панели задач. Если же данный флажок не установлен, кнопки открытых окон одного приложения располагаются на панели задач самостоятельно независимо от того, как много их уже присутствует на Панели задач (рис. 2.18, внизу ).
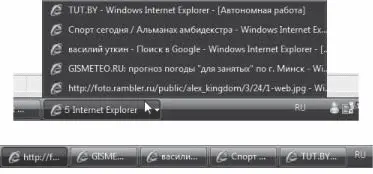
Рис. 2.18. Группировка сходных кнопок (вверху) и их стандартное расположение на Панели задач (внизу)
• Отображать панель быстрого запуска – отвечает за отображение справа от кнопки Пуск панели со значками для запуска часто используемых программ (рис. 2.19, слева ). Набор значков вы можете изменять по собственному желанию. Так, чтобы удалить ненужный значок с панели, щелкните на нем правой кнопкой мыши и выполните команду Удалить. Для добавления значка программы или документа щелкните кнопкой мыши на нужном значке в меню Пуск, на Рабочем столе или в любой другой папке и перетащите его на панель быстрого запуска. Значки на панели быстрого запуска можно менять местами, перетаскивая их друг относительно друга. Если вы поместите на панель быстрого запуска большое количество значков так, что они не смогут разместиться по всей ширине панели, то в ее правой части появится кнопка со стрелкой, нажав которую вы увидите список скрытых значков (рис. 2.19, справа ). Однако, чтобы этого не происходило, вы можете изменить ширину самой панели быстрого запуска. Для этого снимите флажок Закрепить панель задач, после чего переместите вправо пунктирную линию, ограничивающую размер панели быстрого запуска.
Читать дальшеИнтервал:
Закладка:










