Сергей Вавилов - Windows Vista
- Название:Windows Vista
- Автор:
- Жанр:
- Издательство:046ebc0b-b024-102a-94d5-07de47c81719
- Год:2008
- Город:Санкт-Петербург
- ISBN:978-5-91180-869-3
- Рейтинг:
- Избранное:Добавить в избранное
-
Отзывы:
-
Ваша оценка:
Сергей Вавилов - Windows Vista краткое содержание
«Я подожду еще немного, когда компьютер станет совсем понятным, и тогда изучу его», – в этом долгом ожидании пребывает не одна сотня и даже тысяча компьютерных невежд. Если вы принадлежите к их числу, ваш звездный час настал. Пока завистники ругают Билла Гейтса, а профи размышляют над недостатками предоставленной им Windows Vista, миллионы начинающих пользователей во всем мире уже успели по достоинству оценить эту революционную систему: удивиться стильному дизайну интерфейса, простоте в изучении и надежности в работе.
Windows Vista - читать онлайн бесплатно ознакомительный отрывок
Интервал:
Закладка:
В списке Цветовая схема (см. рис. 2.10) вы можете перейти к упрощенному стилю Windows Vista. Внешний вид окон при этом практически не изменится, однако все визуальные и анимационные эффекты будут отключены. Кроме того, у вас есть возможность перейти к классической цветовой схеме Windows, которая применялась во всех версиях, вплоть до Windows XP. Для этого выберите в списке пункт Стандартная или Классическая. Контрастные цветовые схемы рекомендованы людям с нарушениями зрения. Как будут выглядеть окна при смене цветовой схемы, можно увидеть в демонстрационной области в верхней части окна.
Если нажать кнопку Эффекты, откроется окно, содержащее следующие флажки.
• Применять следующий метод сглаживания экранных шрифтов – для лучшего визуального представления текста и удобства чтения Windows выполняет сглаживание шрифтов одним из двух методов: ClearType и Обычный, которые можно выбрать из раскрывающегося списка. Если у вас жидкокристаллический монитор, то для достижения наилучшего качества отображения шрифтов следует выбрать метод ClearType и установить оптимальное разрешение монитора, указанное в технической документации. Для монитора с электронно-лучевой трубкой достаточно метода сглаживания шрифтов Обычный.
На сайте Microsoft есть интерактивное средство по настройке ClearType для повышения четкости символов. Вы можете воспользоваться им по адресу http://www.microsoft.com/typography/ClearType/tuner/tune.aspx.
В некоторых ситуациях (например, при смене оптимального разрешения монитора, когда качество сглаживания падает, или при подготовке изображений к печати) требуется отключение сглаживания шрифтов. Для этого нужно снять рассматриваемый флажок.
• Отображать тени, отбрасываемые меню – отвечает за отбрасывание тени различными меню.
• Отображать содержимое окна при перетаскивании – при снятии данного флажка в процессе перемещения окон будет заметно лишь движение внешней рамки.
Если вы решите вернуться к классической теме оформления, то в окне, которое открывается нажатием кнопки Прочие, сможете выбрать цвета и размеры для любого элемента интерфейса окон, а также сменить шрифт, используемый в заголовках, и его параметры. Изменять параметры шрифта можно и для стиля Windows Aero. При выходе из окна нажмите кнопку ОК, чтобы сохранить изменения.
Смена фонового рисунка
О том, как сменить рисунок на Рабочем столе, вы можете узнать из видеоролика «Урок 2.4. Смена фонового рисунка на Рабочем столе».
В Windows Vista появилась целая галерея красивых изображений (рис. 2.11), которыми вы можете украсить свой Рабочий стол. Чтобы открыть ее, перейдите по ссылке Фоновый рисунок рабочего стола в окне Персонализация.
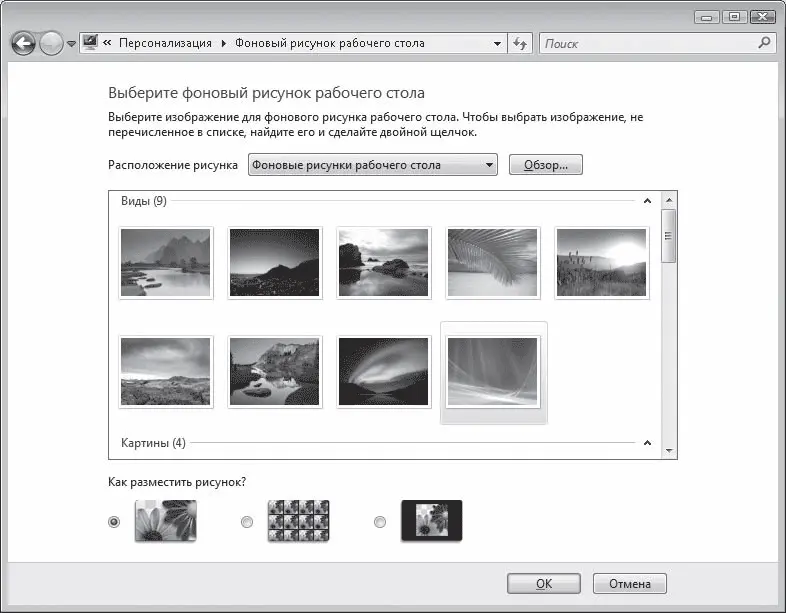
Рис. 2.11. Окно изменения фонового рисунка Рабочего стола
Для смены рисунка просто щелкните кнопкой мыши на понравившемся эскизе. Все предлагаемые изображения имеют высокое качество и размеры, соответствующие размерам экрана.
При желании вы можете разместить на Рабочем столе собственный рисунок или фотографию. Для этого откройте список Расположение рисунка и выберите папку, в которой он хранится. По умолчанию для выбора предлагаются стандартные папки для хранения изображений. Если же ни в одной из них нет искомого рисунка, нажмите кнопку Обзор, выберите папку вручную и щелчком кнопки мыши выделите нужное изображение.
Пропорции выбранного вами рисунка могут не соответствовать геометрическим размерам экрана. В этом случае изображение сильно исказится. Чтобы избавиться от подобного нежелательного эффекта, попробуйте установить переключатель Как разместить рисунок? в одно из следующих положений.
• Растянуть – способ размещения, предлагаемый по умолчанию. В данном случае система пытается подогнать размеры рисунка под размеры экрана, и если они не совпадают, то возникают искажения. Тогда стоит отказаться от данного варианта и выбрать один из описанных далее.
• Замостить – особенно хорош для мелких изображений, так как выполняет тиражирование рисунка по всему экрану.
• По центру – размеры рисунка останутся неизменными, и он разместится в центре. Для областей экрана, которые не захвачены изображением, можно выбрать цвет, щелкнув кнопкой мыши справа на ссылке Изменение цвета фона.
Если вы не хотите добавлять рисунки на Рабочий стол, а просто желаете залить его каким-либо цветом, выберите в списке Расположение рисунка пункт Сплошные цвета и щелкните кнопкой мыши на понравившемся оттенке. Если ни один из них вас не устраивает, перейдите по ссылке Дополнительно и подберите оттенок самостоятельно.
Для сохранения изменений при выходе из окна нажмите кнопку ОК.
Выбор заставки
Заставка – это простая анимация или картинка, которая появляется на экране во время простоя компьютера. Выбрать одну из имеющихся заставок, а также настроить ее параметры позволяет специальное окно (рис. 2.12), которое можно открыть, перейдя по ссылке Экранная заставка в окне Персонализация. Разобраться с выбором и настройкой заставки вам поможет видеоролик «Урок 2.5. Смена экранной заставки».

Рис. 2.12. Окно настройки параметров экранной заставки
Чтобы сменить заставку, обратитесь к раскрывающемуся списку в области Заставка. Для некоторых из них возможно варьирование различных параметров (например, надписи, типа вращения, папки с изображениями, скорости смены рисунка) в окне, которое открывается после нажатия кнопки Параметры. Чтобы увидеть выбранную заставку в действии, нажмите кнопку Просмотр. Демонстрация прекращается сразу после того, как вы пошевелите мышью или нажмете любую клавишу. Время простоя, по прошествии которого будет включен показ заставки, можно установить в числовом поле Интервал.
Флажок Начинать с экрана входа в систему предназначен для защиты компьютера от несанкционированного доступа во время отсутствия пользователя. Устанавливать его имеет смысл только в том случае, если ваша учетная запись защищена паролем. Тогда после выхода из заставки появится окно входа в систему с предложением ввести пароль. Прежде чем защитить компьютер подобным образом, обратите внимание на временной интервал включения заставки – если он достаточно велик, злоумышленник сможет сделать задуманное еще до ее появления.
В нижней части окна расположена ссылка Изменить параметры электропитания. Щелкнув на ней кнопкой мыши, вы перейдете в окно настройки режимов энергосбережения. Здесь можно выбрать один из трех стандартных планов, а также провести тонкую настройку параметров каждого из них, перейдя по ссылке Изменение параметров плана.
Читать дальшеИнтервал:
Закладка:










